Spiele Deine eigene lokale Musiksammlung auf Deinem Echo Lautsprecher
Hallo und schön Dich hier zu sehen.
Ich vermute Du hast gerade den Alexa Skill ausprobiert oder uns über eine Internetsuche gefunden. Hier bist Du genau richtig um herauszufinden, wie man seine eigene Musik auf Echo Lautsprechern abspielen kann.
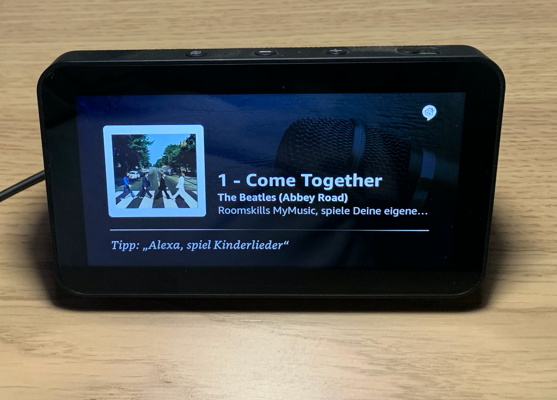
Jetzt hast Du Deinen schönen neuen Echo Lautssprecher und kannst Deine eigene Musiksammlung darauf nicht abspielen?
Um die eigene Musik auf den Echo Lautsprechern abspielen zu können, aktiviert man zuerst über die Alexa App den Skill 'Roomskills MyMusic' und lässt sich dann bei der Einrichtung des lokalen Musikservers, sowie dem Verbinden des lokalen Musikservers mit Roomskills begleiten. Falls ihr schon mal sehen wollt, wie es geht findet ihr unten eine detaillierte Anleitung.
Viel Spaß beim Einrichten.
Einrichtung
Übersicht zum Einrichten von MyMusic for Echo
-
Die 3 Schritte zur Einrichtung
Die Vorgehensweise zur Einrichtung von Roomskills MyMusic for Echo ist recht einfach und in 3 Schritten erledigt.
- Einrichten und Öffnen des Roomskills Alexa Skills 'Roomskills MyMusic'
- Einrichten des Musikservers auf Basis des Logitech Mediaservers
- Anbinden des Musikservers an Roomskills
Die einzigen Voraussetzungen sind
- Der Skill Roomskills MyMusic ist auf Deinem Alexa Account aktiviert und der passende Account verknüpft (Die Verknüpfung erfolgt im Laufe der Aktivierung des Skills)
- Ein laufender Rechner mit der Musiksoftware auf Basis Logitech Mediaserver mit Deiner Musik (unten findest Du Anleitungen wie man diesen einrichtet und mit den Roomskills Service verbindet, einen fertig konfigurierten Kleinstrechner findest Du auch in unserem Shop).
- Die Bereitschaft einen Roomskills Account einzurichten und das Paket Basic zu aktivieren (ein Account wird bei Aktivierung des Skills angelegt und dabei auch gleich bei Interesse eine 4-wöchige kostenlose Testphase eingerichtet)
Einrichten Alexa Skill Roomskills MyMusic
-
Aktivieren des Alexa Skills Roomskills MyMusic
Suchen Sie in der Alexa App unter "Skills und Spiele" nach dem Roomskills Skill Roomskills MyMusic. Durch Klick auf den Button "Zur Verwendung aktivieren" aktiviert man den Skill.
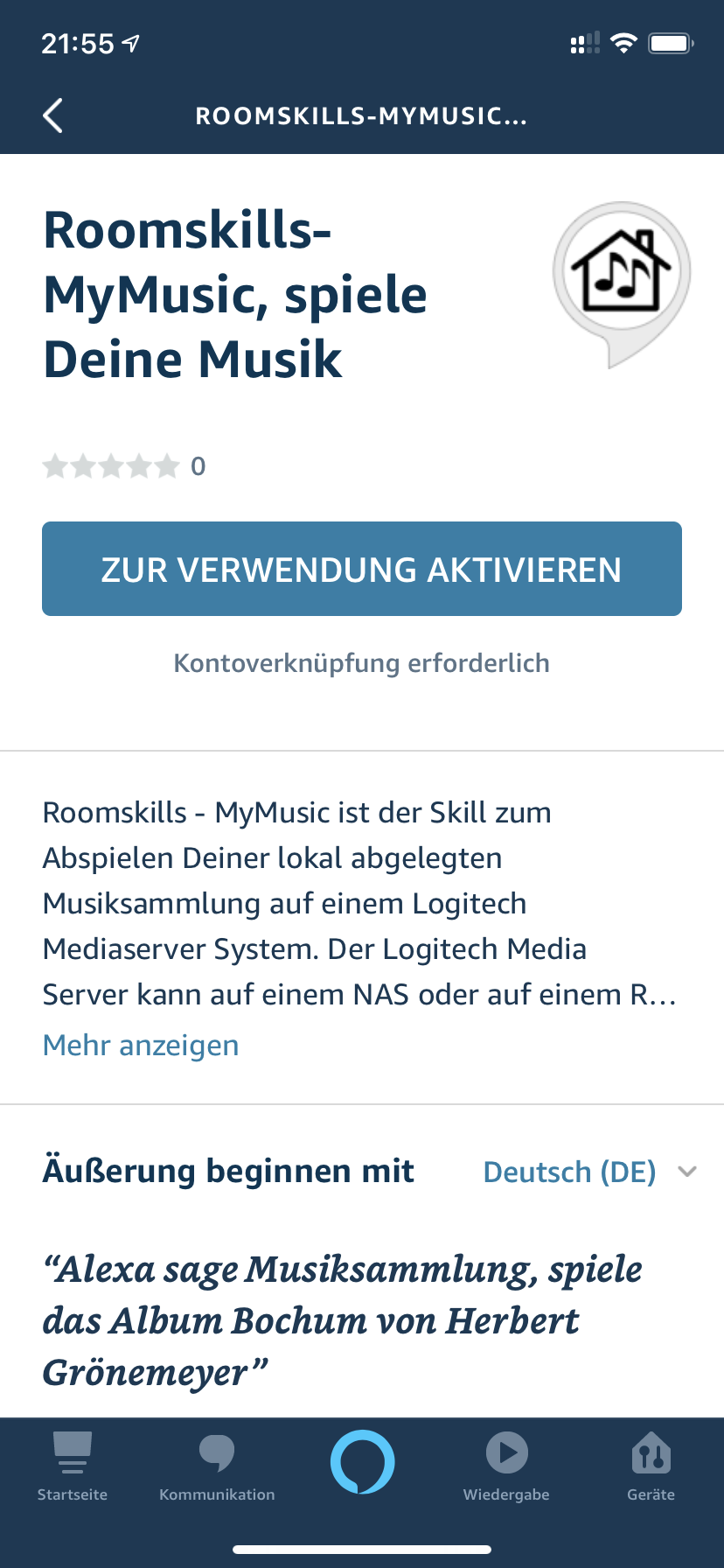
In der Folge gelangt man zum Amazon Login um seinen Amazon Account mit Roomskills zu verlinken. Dies ist notwendig, damit Roomskills bei einer Alexa Anfrage den Roomskills Account mit der gleichen Emailadresse zuordnen kann.
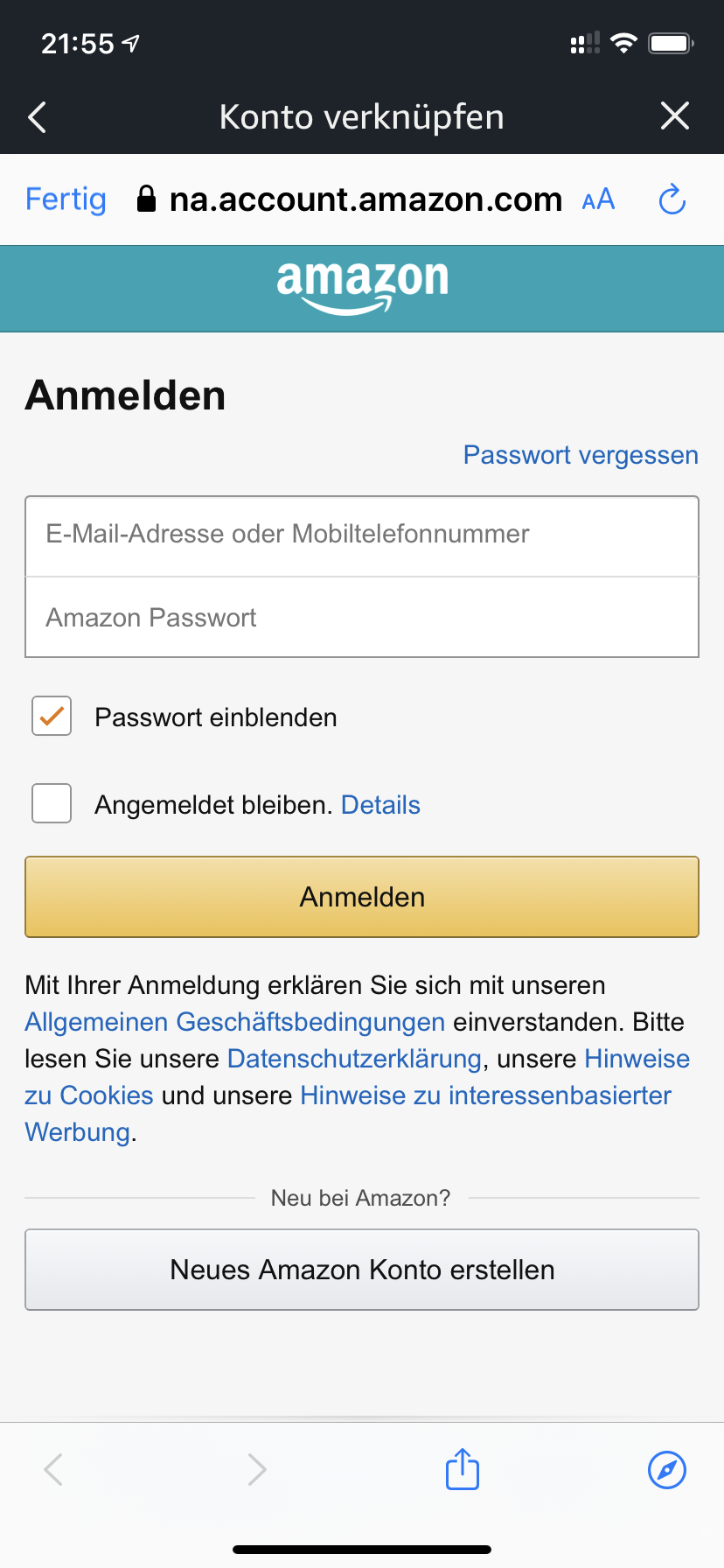
Wenn nach der Eingabe der Amazon Userdaten die Verlinkung erfolgreich war, hat alles geklappt und man kann anfangen den Account zu nutzen.
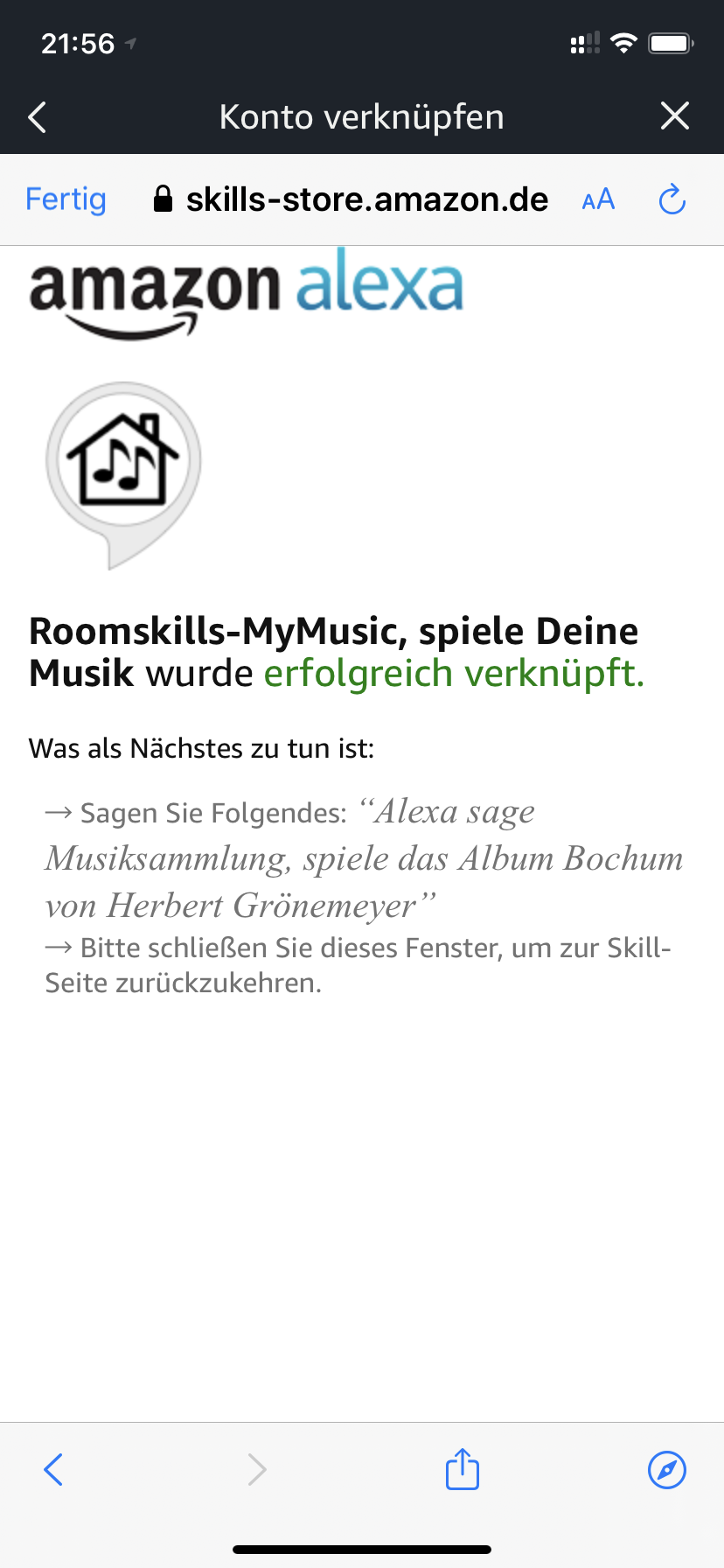
Nun Öffne den Skill durch den Sprachbefehl
Alexa, öffne Musiksammlung
und Du wirst durch den weiteren Einrichtungsprozess geleitet.
Einrichten und Anbinden des Musikservers
-
Option 1: Der einfache Weg - Musikserver kaufen
Um die eigene Musik mittels Roomskills MyMusic abzuspielen wird ein Musikserver benötigt, auf dem die Musik bereit gestellt werden kann. Das Einrichten des Musikservers ist recht einfach und eine detaillierte Anleitung findet man weiter unten. Wer aber einfach nur loslegen will und sich nicht um die Details kümmern möchte, der kann den Server fertig konfiguriert bei uns im Shop bestellen:

Und hier geht es zum Shop... und zum Produkt 'Roomskills Starterpack MyMusic Server' Nachdem man den Server erhalten hat sind es nur noch wenige Schritte, bis man seine eigene Musik auf dem Echo Lautsprecher geniessen kann. Damit der Musikserver die Musik in der Musiksammlung erkennen kann, müssen die sogenannten MP3 Tags Künstler, Titel, Albumkünstler und Albumname korrekt in den Dateien gepflegt sein. Ein schönes Werkzeug um diese Daten in den mp3 Dateien zu pflegen ist das Tool MP3TAG (zur Internetseite von MP3TAG). Das Tool gibt es mittlerweile für Windows und für macOS und damit ist es einfach in den Musikdateien die richtigen Angaben wie Künstler, Titel, Albumkünstler und Albumname zu ergänzen.
Als nächstes kopiert man die eigene Musik auf den USB Stick des Servers in das Unterverzeichnis:Musiksammlung Danach muss der Musikserver mit dem mitgelieferten Kabel an den Router angeschlossen und mit Strom versorgt werden.
Nachdem man etwas gewartet hat, sollte der Musikserver unter der folgenden Adresse gefunden werden. Normalerweise sollte der Server unter dem Namen max2play erreichbar sein und mit einem Klick auf den unteren Button bringt einen zum Musikserver (falls ein Klick auf den Button nicht funktioniert, muss man über den eigenen Router die IP Adresse des Musikservers heraus finden und im folgenden Feld eingeben).
erreichbar sein.
Je nach Größe der Musiksammlung auf dem USB Stick kann es etwas dauern bis der Musikserver die ganze Musik durchsucht hat. Mit einem Klick auf 'Meine Musik' kann man sehen, ob bereits die ganze Musik gefunden wurde. Falls die Musik nicht auftauchen sollte, kann man den Suchprozess auch manuell starten. Dazu geht man über einen Klick auf die 3 Punkte im Fenster oben rechts in den Bereich 'Einstellungen' und 'Server' und klickt dort auf den Button 'Durchsuchen Starten' neben dem passenden Musikverzeichnis.
Nun muss der Musikserver noch mit Roomskills verbunden werden. Dazu klickt man auf den folgenden Button um zu dem Tool Roomskills Local Connect zu gelangen, mit dem die Verbindung zu Roomskills hergestellt wird (und wieder - falls ein Klick auf den Button nicht funktioniert, muss man über den eigenen Router die IP Adresse des Musikservers heraus finden und im folgenden Feld eingeben). Über die erscheinende Anmeldemaske meldet man sich einmal mit seinen Logindaten an (z.B. via Login mit Amazon).
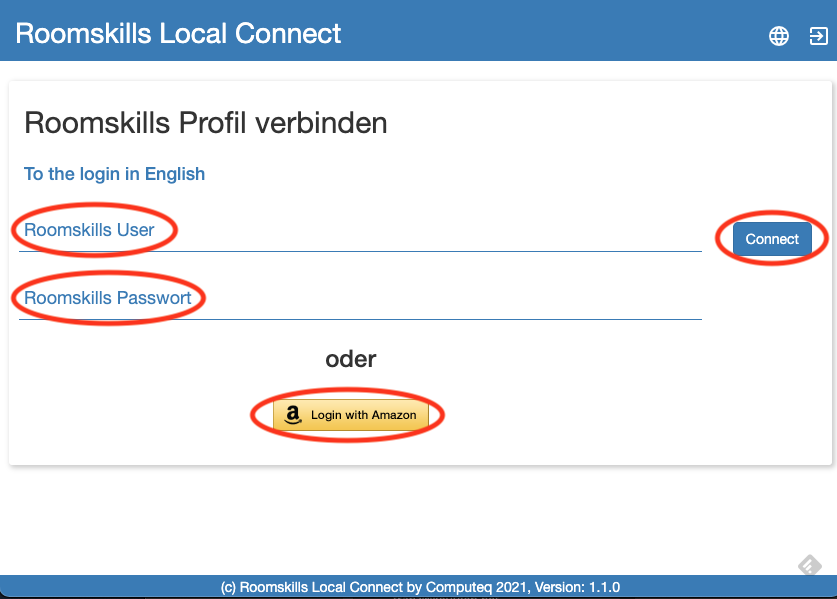
Nachdem man sich angemeldet hat und die Verbindung hergestellt wurde, muss diese Seite neu geladen werden.
Jetzt müssen nur noch ein paar Daten unten ergänzt werden. Bei den meisten Routern sollten folgende Werte gut funktionieren:
- Adresse Musikserver (URL): http://max2play:9000/material/
- CLI Port: 9090
- Passwortschutz: Nein (es sei denn man hat nachträglich einen eingerichtet)
- Metadaten Hochladen: Nein
- Externe Freigabe einrichten: Nein
Und dann klickt man auf den Button 'Verbindung prüfen ...' und die aktuellen Einstellungen werden getestet. Nach ein paar Sekunden erhält man das Ergebnis. Eventuelle Probleme werden am Anfang der Seite angezeigt. Mit etwas Glück passt alles.
Das wars. Jetzt ist der Musikserver eingerichtet und man kann dies am besten durch ein einfaches
Alexa, öffne Musiksammlung
testen und erhält hoffentlich als nette Antwort:
Was soll ich abspielen?
Noch ein Hinweis:
Über den folgenden Button
erreicht man die Konfigurationsseite des Musikservers mit allen Einstellungen (falls es nicht klappt musst Du in Deinem Router nach der IP Adresse des piCore systems suchen und dieses hier eintragen). Wichtig sind vor allem die Reiter 'Squeezebox Server' auf dem der Musikserver neu gestartet werden kann und der Reiter 'RoomskillsLocalConnect' in dem das Tool Roomskills Local Connect, dass die Verbindung des Musikservers zum Roomskills Service herstellt, gestoppt und gestartet werden kann. Beim Neustart von Roomskills Local Connect wird Roomskills Local Connect auch gleich aktualisiert, so dass es immer sinnvoll ist, bei Problemen den Musikserver und auch das Tool Roomskills Local Connect oder auch gleich unter dem Reiter 'Einstellungen/Reboot' den ganzen Server neu zu starten (Button 'Neustart').
-
Option 2: Raspberry Pi mit Max2Play
Der Kleinstcomputer Raspberry Pi eignet sich hervorragend als Musikserver und mit MAX2PLAY kann man auf einem Raspberry Pi den Musikserver mittels einer graphischen Benutzeroberfläche installieren.
Unter der Adresse
findet man im Bereich Download das fertige Image für den Raspberry Pi,
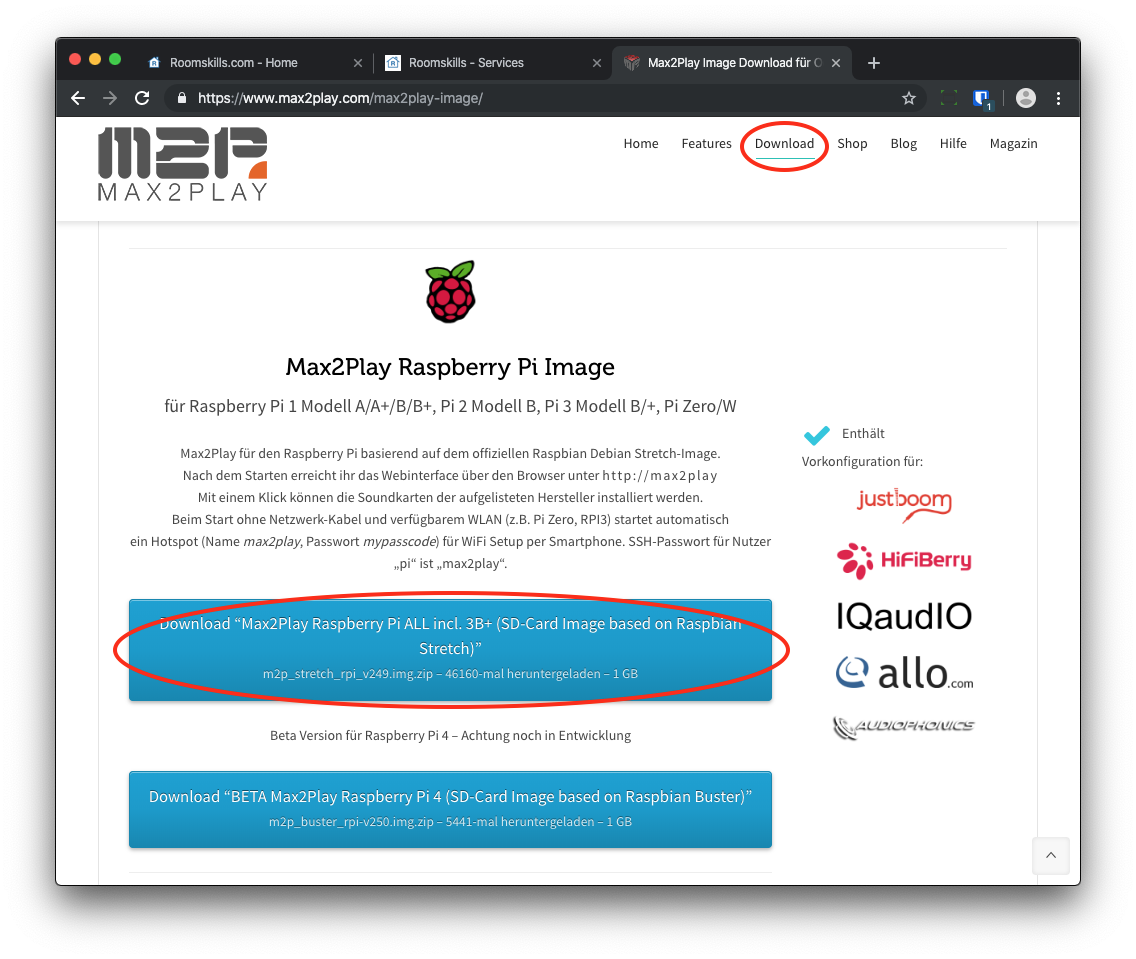
Als erstes lädt man das Image herunter und beschreibt damit eine SD Karte für den Raspberry Pi.
Die eigene Musik speichert man am besten auf einem USB Stick und steckt diesen ebenfalls in den Pi.
Nach dem Beschreiben und Einsetzen der SD Karte und des USB Sticks verbindet man den Pi mit dem Netzwerkkabel und Strom und nach einer kurzen Weile sollte der Musikserver über einen Webbrowser unter der Adresse 'max2play' erreichbar sein (falls ein Klick auf den Button nicht funktioniert, muss man über den eigenen Router die IP Adresse des Musikservers heraus finden und im folgenden Feld eingeben):
Das Startbild sollte in etwa wie folgt aussehen:
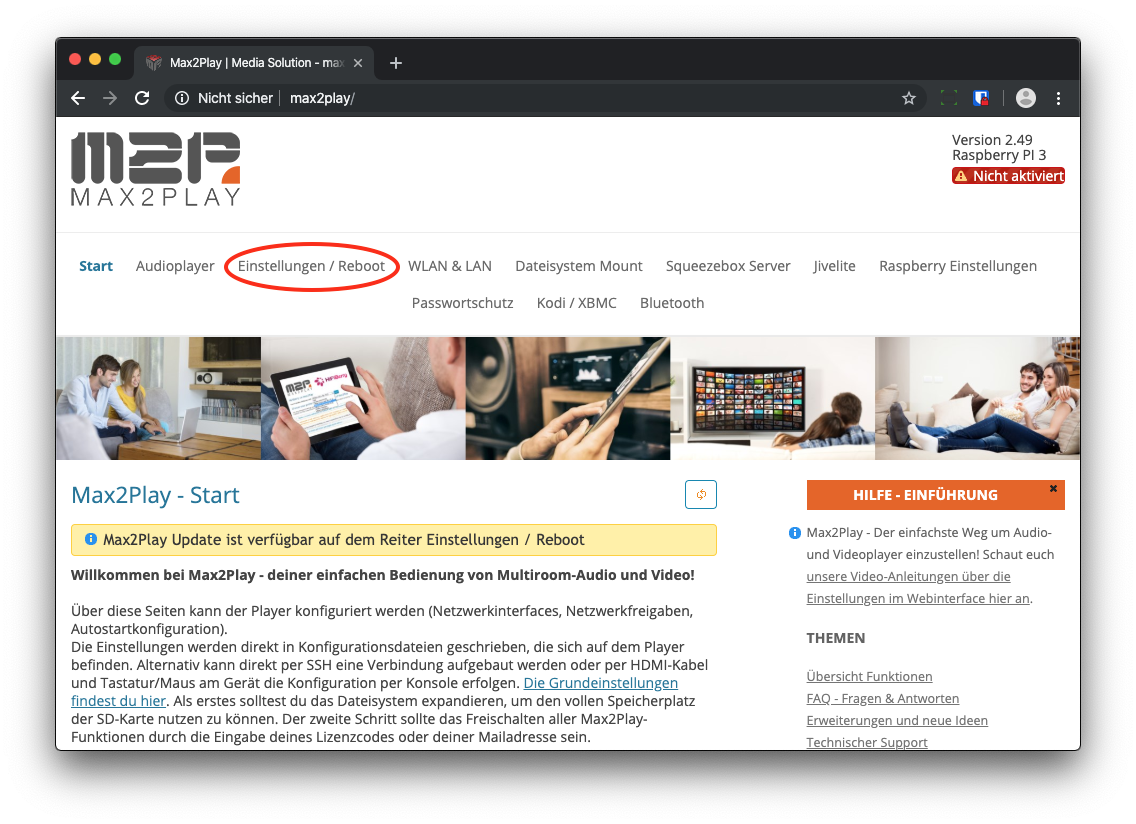
In der Weboberfläche des MAX2PLAY Servers auf dem Pi sollte man jetzt auf dem Reiter 'Einstellungen/Reboot' MAX2PLAY durch den Klick auf den Button 'Update MAX2PLAY' aktualisieren.
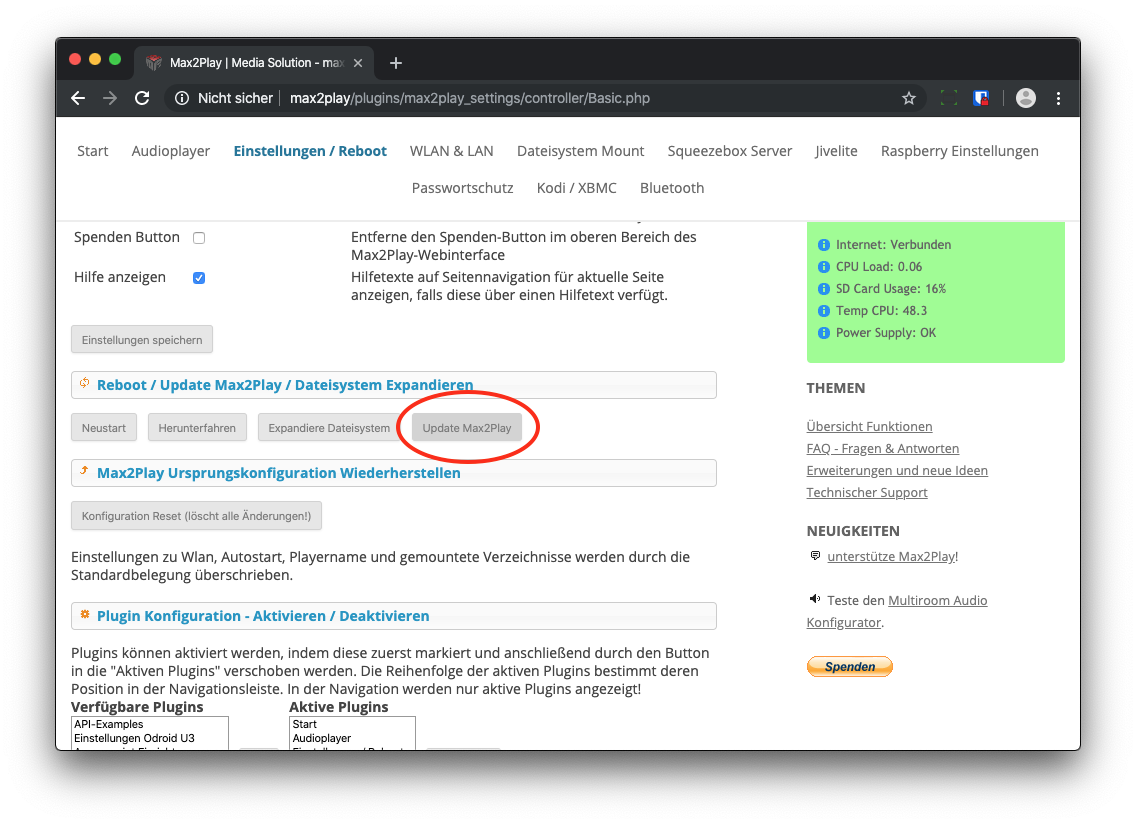
Unter dem Reiter 'Dateisystem Mount' kann man sehen, ob der USB Stick mit der Musik sauber verbunden wurde.
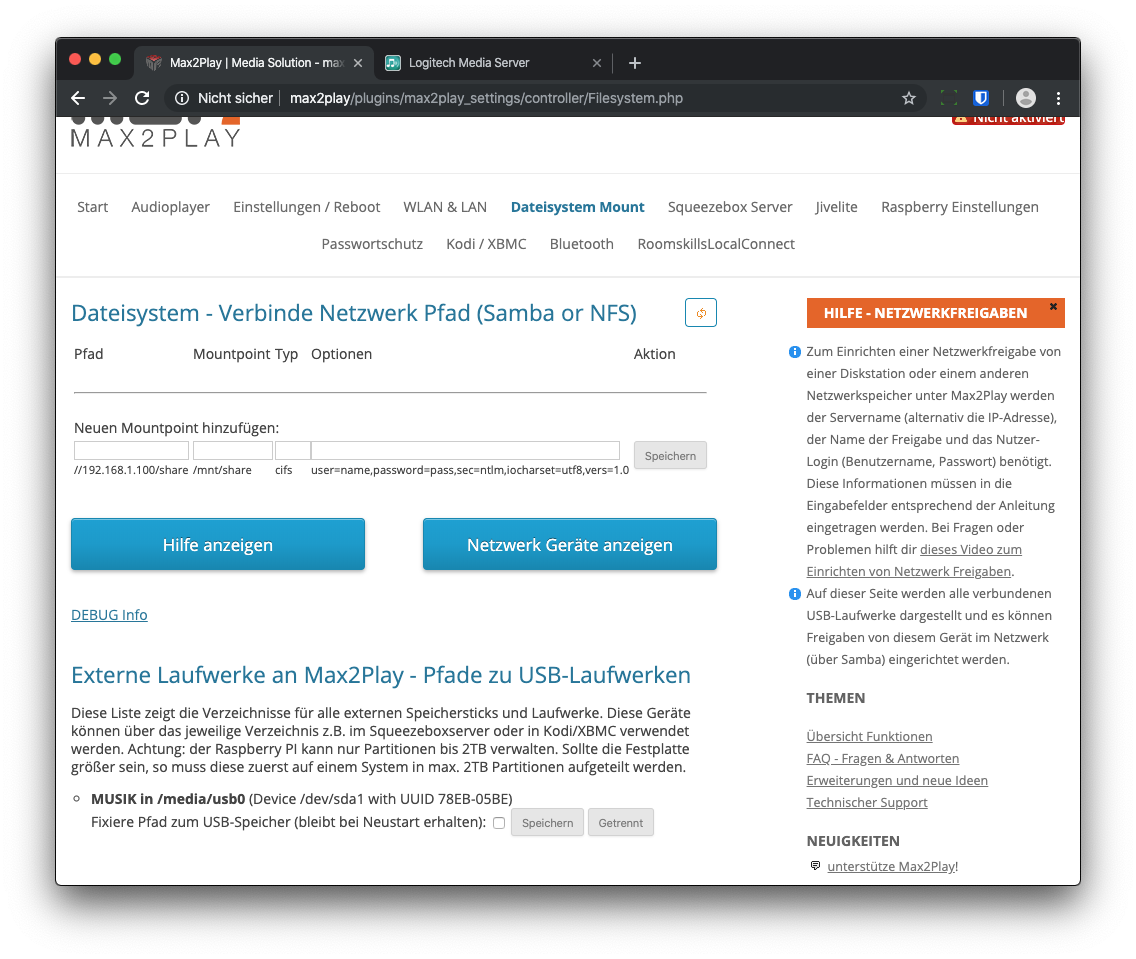
Nun kann man als nächstes den Logitech Mediaserver installieren. Dazu wechselt man in den Reiter 'Squeezebox Server' und wählt dort die gewünschte Version aus. Durch einen Klick auf 'Starte Installation von Squeezebox Server' wird der Musikserver installiert.
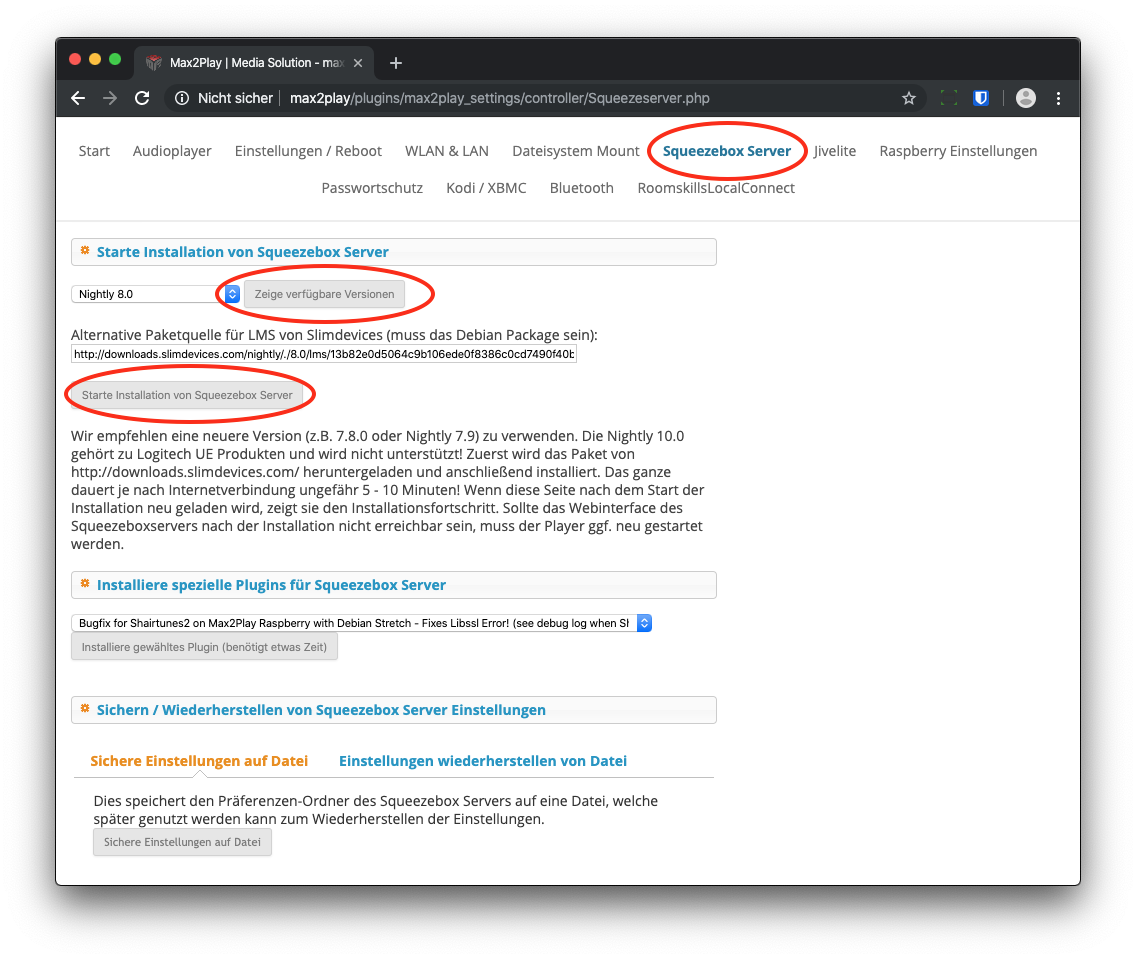
Nach der Installation kommt man durch einen Klick auf 'Öffne Squeezeboxserver Webadministration' zum Musikserver.
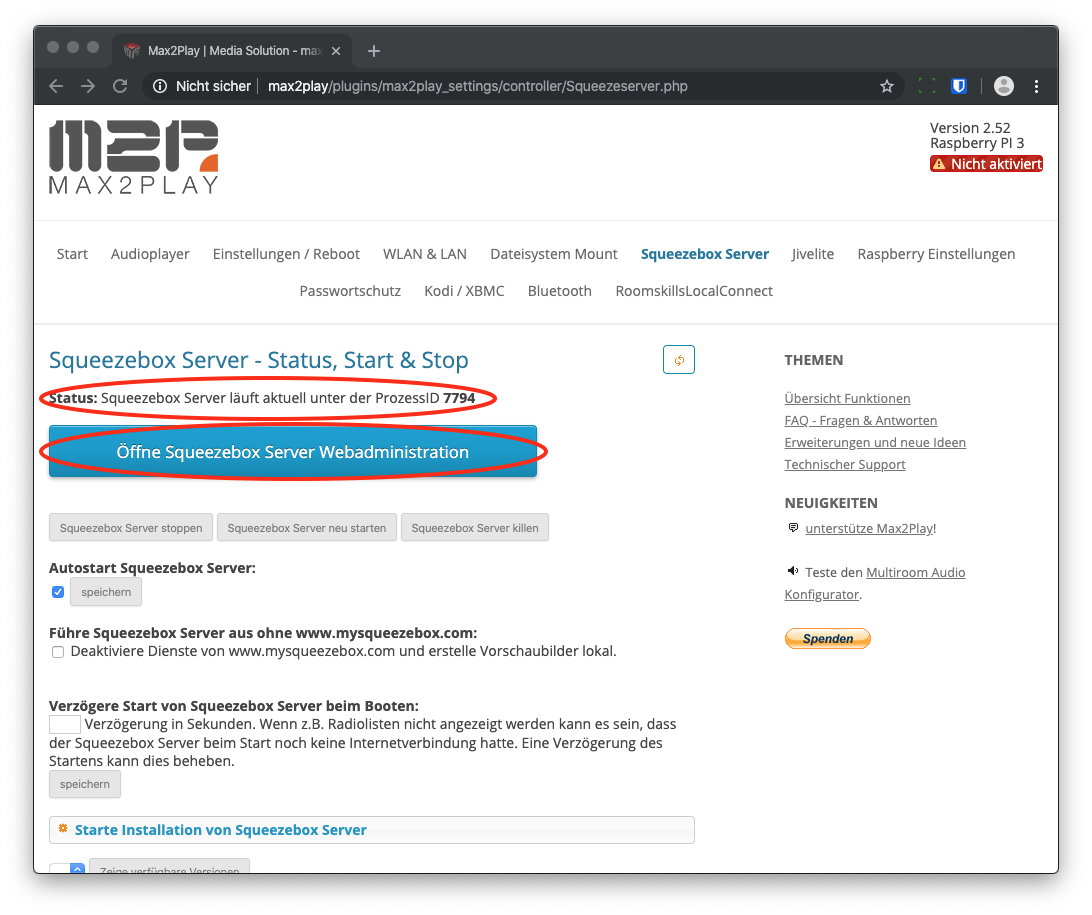
Hier wird man jetzt durch die Einrichtung geführt.
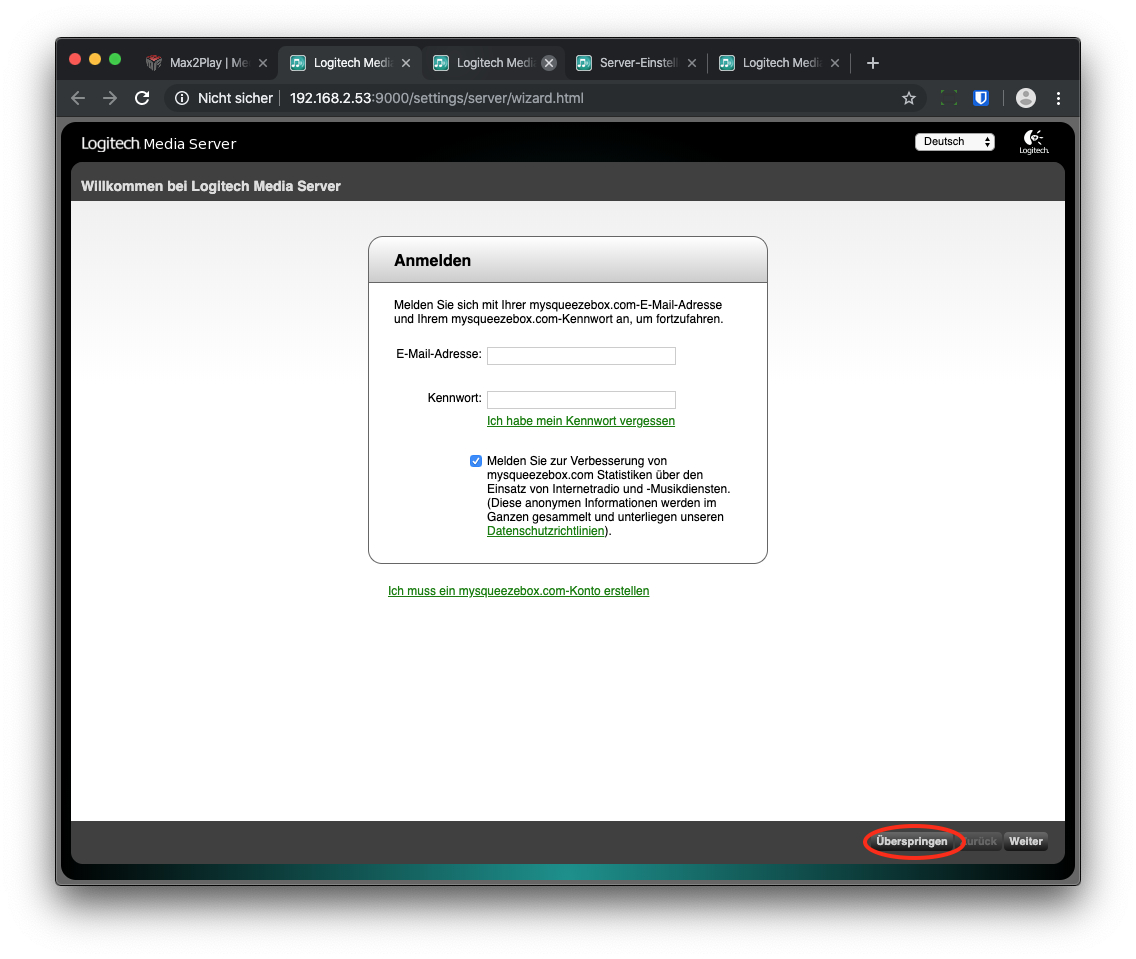
Und wählt bei der Frage nach dem Musikordner den Ordner der Musik auf dem USB Stick aus.
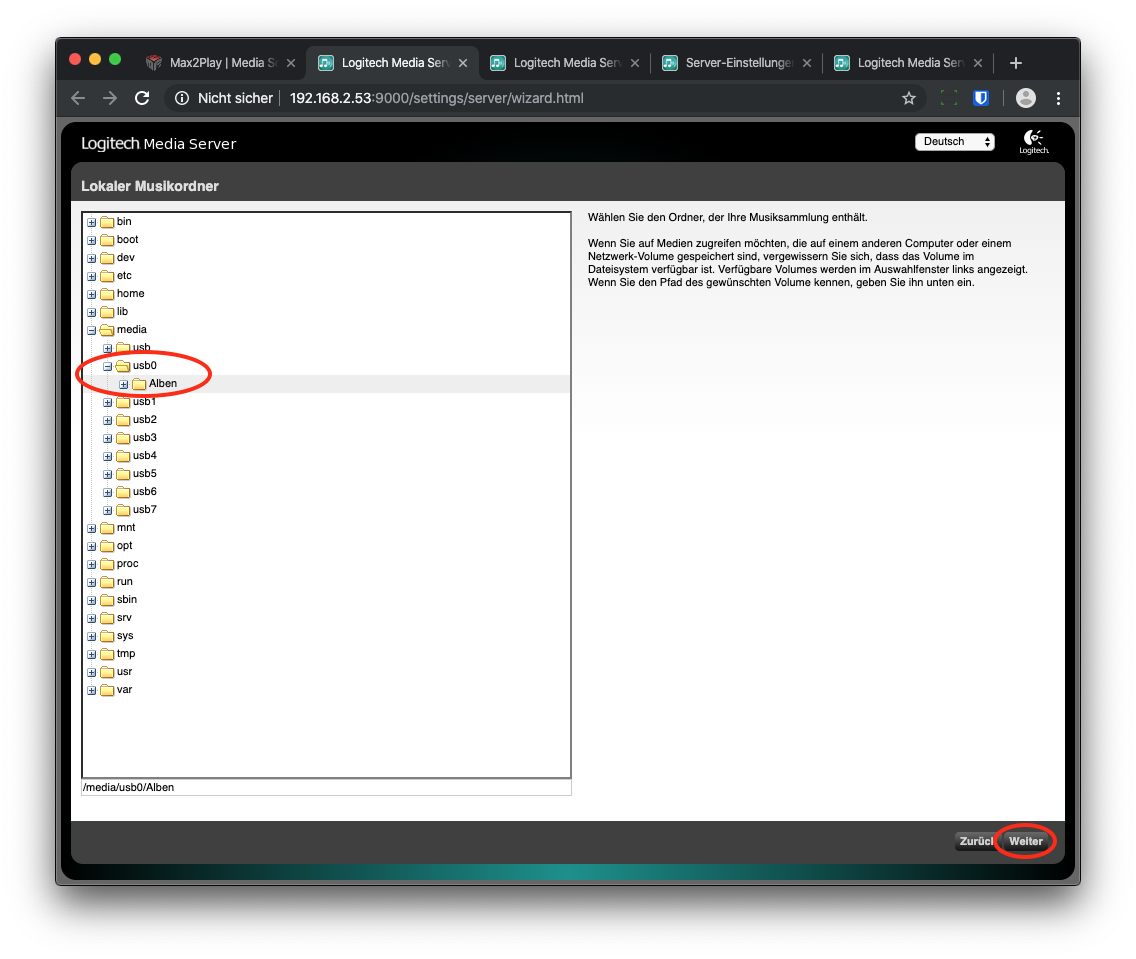
Auch den Ort für die Playlisten muss man angeben.
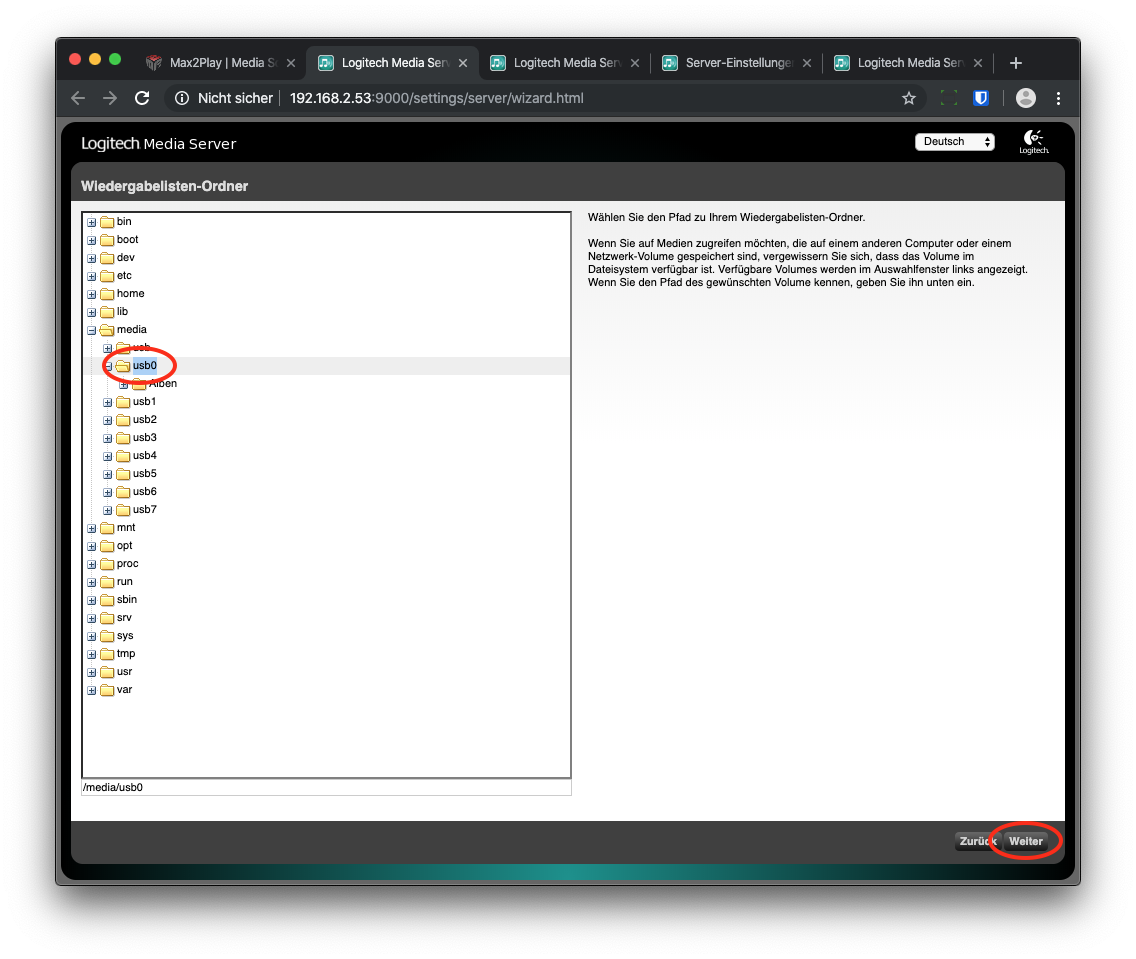
Das war's.
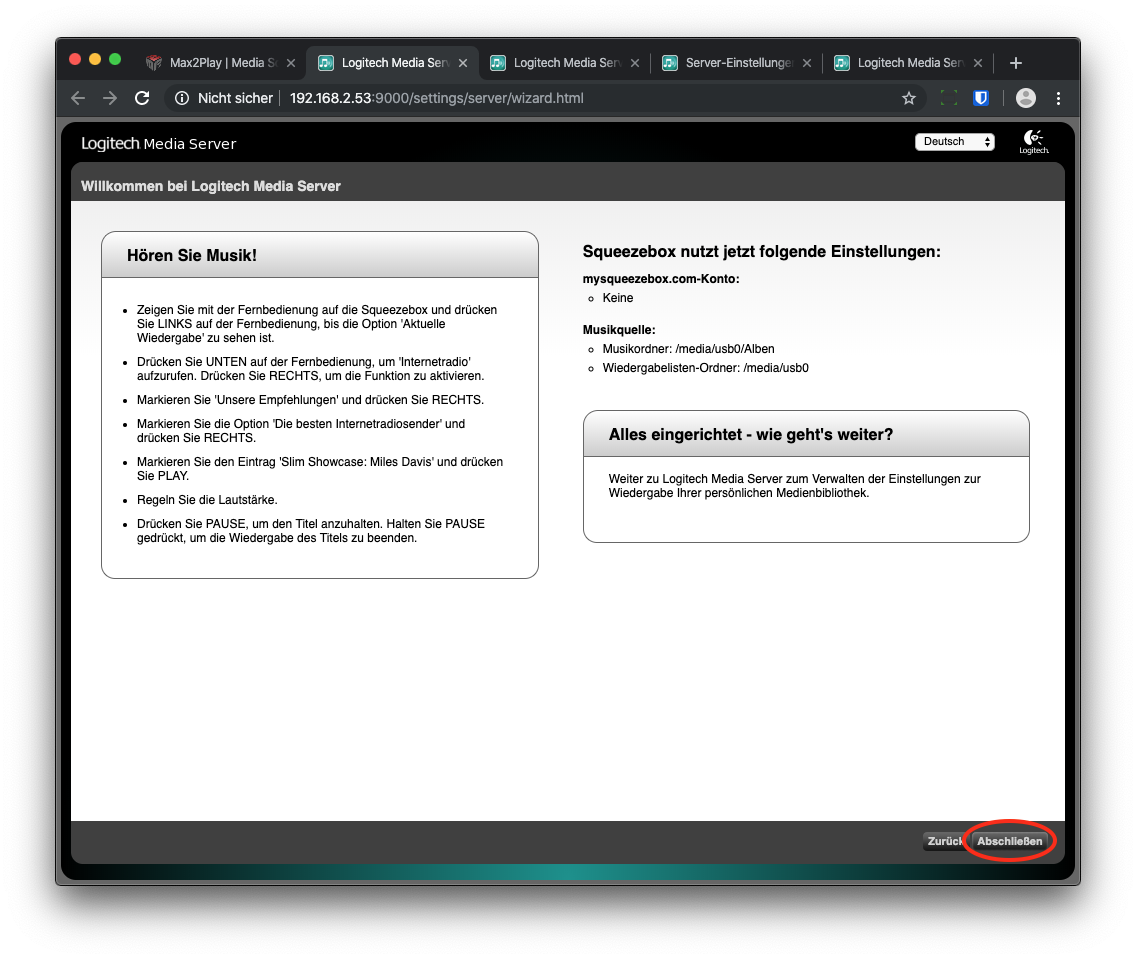
Jetzt erfasst der Musikserver die Musik - das kann je nach Menge der Musikdateien etwas dauern.
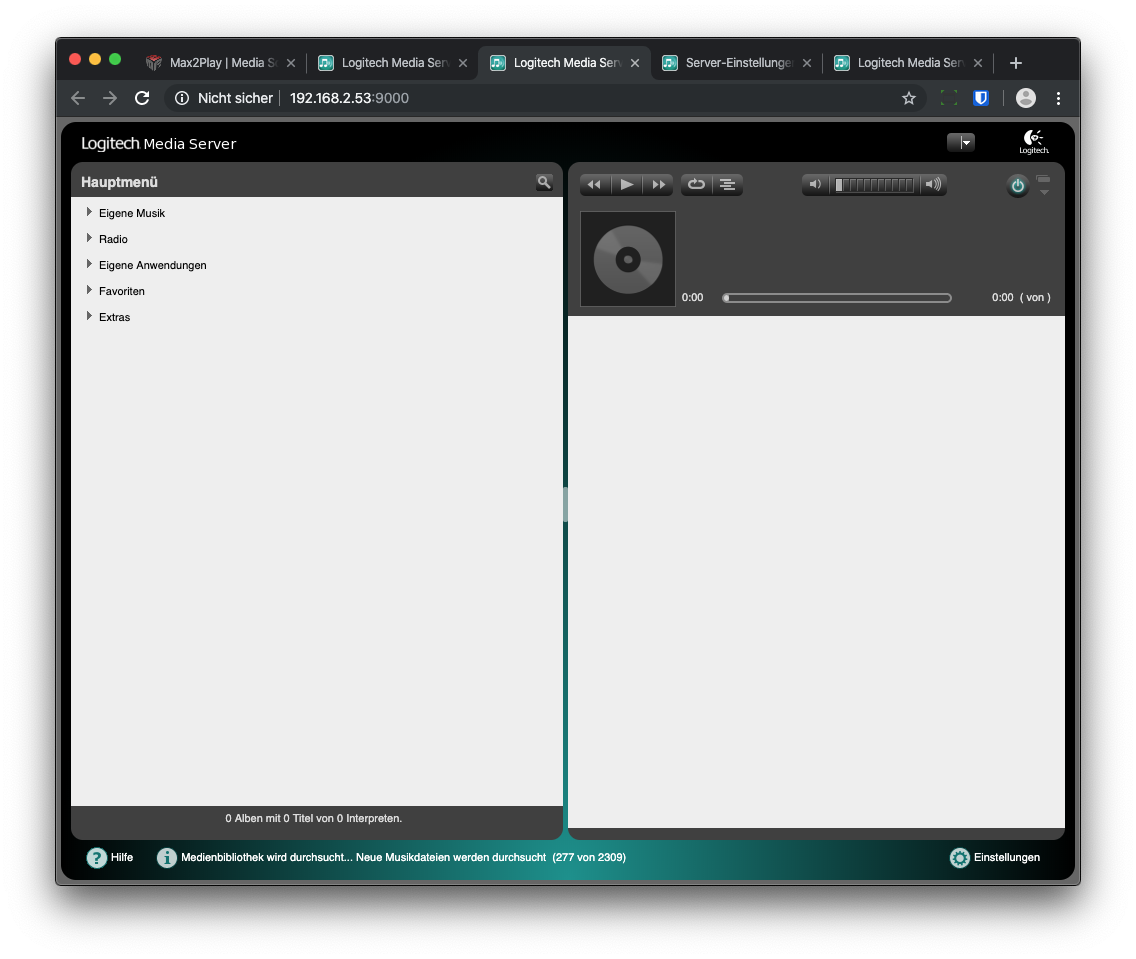
Als nächstes muss man Roomskills Local Connect einrichten. Dieses Tool stellt die Verbindung zwischen dem Musikserver und Roomskills her. Am einfachsten installiert man das Tool als Plugin auf dem Logitech Mediaserver.
Um das Plugin zu installieren. muss zuerst das Roomskills Repository am Ende der Seite im Bereich "Zusätzliche Repositories" die folgende Adresse eintragen:
https://www.roomskills.com/lms-repo/repo.xml () Nach dem Eintragen der Adresse muss man das neue Repository durch einen Klick auf den Button "Übernehmen" einrichten. Danach erhält man am Ende der Seite die Option das Plugin "Roomskills Local Connect" auszuwählen und dann über einen Klick auf den "Übernehmen" zu installieren. Nachdem man den notwendigen Neustart bestätigt hat, ist Roomskills Local Connect installiert.
Falls aus irgendwelchen Gründen die Installation nicht funktionieren sollte, findet man auf der Webseite:
weitere Optionen zur Installation.
Nach der Installation sollte das Plugin neben den anderen aktiven Plugins in the Übersicht im Tab Plugins erscheinen:
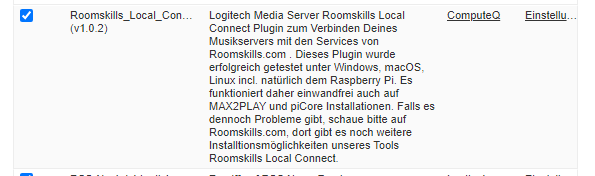
Nun muss der Musikserver noch mit Roomskills verbunden werden. Dazu klickt man auf den folgenden Button um zu dem Tool Roomskills Local Connect zu gelangen, mit dem die Verbindung zu Roomskills hergestellt wird (und wieder - falls ein Klick auf den Button nicht funktioniert, muss man über den eigenen Router die IP Adresse des Musikservers heraus finden und im folgenden Feld eingeben). Über die erscheinende Anmeldemaske meldet man sich einmal mit seinen Logindaten an (z.B. via Login mit Amazon).
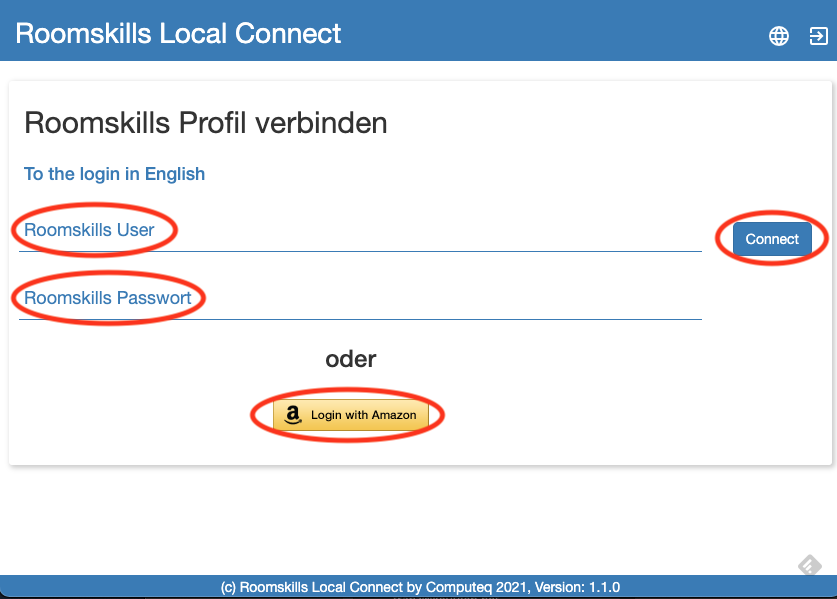
Nachdem man sich angemeldet hat und die Verbindung hergestellt wurde, muss diese Seite neu geladen werden.
Jetzt müssen nur noch ein paar Daten unten ergänzt werden. Bei den meisten Routern sollten folgende Werte gut funktionieren:
- Adresse Musikserver (URL): http://max2play:9000/
- CLI Port: 9090
- Passwortschutz: Nein (es sei denn man hat nachträglich einen eingerichtet)
- Metadaten Hochladen: Nein
- Externe Freigabe einrichten: Nein
Und dann klickt man auf den Button 'Verbindung prüfen ...' und die aktuellen Einstellungen werden getestet. Nach ein paar Sekunden erhält man das Ergebnis. Eventuelle Probleme werden am Anfang der Seite angezeigt. Mit etwas Glück passt alles.
Das wars. Jetzt ist der Musikserver eingerichtet und man kann dies am besten durch ein einfaches
Alexa, öffne Musiksammlung
testen und erhält hoffentlich als nette Antwort:
Was soll ich abspielen?
-
Option 3: Raspberry Pi mit piCore Player
Der Kleinstcomputer Raspberry Pi eignet sich hervorragend als Musikserver und mit piCore Player kann man auf einem Raspberry Pi den Musikserver mittels einer graphischen Benutzeroberfläche installieren.
Leider ist die Einrichtung von piCore recht umfangreich und eine detaillierte Anleitung nur in Englisch verfügbar. Wer also der englischen Sprache ausreichend mächtig ist, findet unter der Adresse
eine schöne ausführliche Anleitung und im Bereich DOWNLOADS das fertige Image für den Raspberry Pi,
Hat man den Musikserver auf Basis des piCoreplayer eingerichtet muss man als nächstes Roomskills Local Connect einrichten. Dieses Tool stellt die Verbindung zwischen dem Musikserver und Roomskills her. Normalerweise sollte der folgende Button Dich direkt zum piCore System bringen (falls es nicht klappt musst Du in Deinem Router nach der IP Adresse des piCore systems suchen und dieses hier eintragen).
Gehe zum Tab 'Tweaks' und suche den Bereich 'User commands' am Ende der Seite und füge den folgenden Text in eines der Felder ein:
mkdir /opt/roomskills_local_connect ; cd /opt/roomskills_local_connect ; wget https://www.roomskills.com/download/picore/start.sh ; chmod +x start.sh ; /opt/roomskills_local_connect/start.sh()Klicke dann auf 'SAVE' und bestätige den erneuten Aufruf von 'Tweaks'.
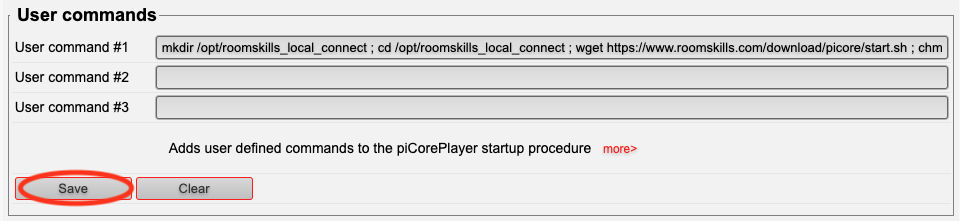
Gehe im Tab 'Tweaks' jetzt zum Bereich 'Schedule CRON jobs' und füge folgenden Text ein:
0 * * * * /opt/roomskills_local_connect/save_config.sh()Klicke dann auf 'SAVE' und bestätige den Reboot.

Nach dem Neustarten des Systems erreicht man die Konfigurationsseite recht einfach über den folgenden Button (falls es nicht klappt musst Du in Deinem Router nach der IP Adresse des piCore systems suchen und dieses hier eintragen):
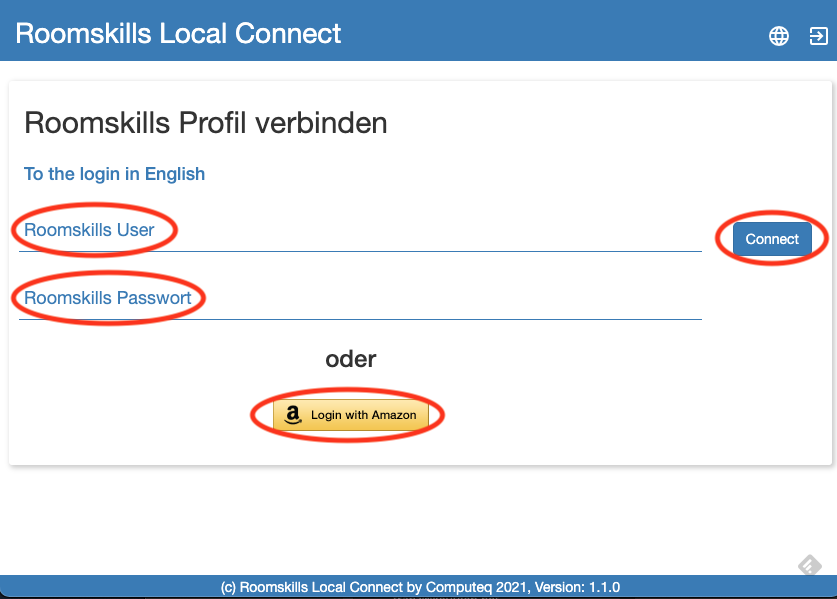
Nachdem man sich angemeldet hat und die Verbindung hergestellt wurde, muss diese Seite neu geladen werden.
Jetzt müssen nur noch ein paar Daten unten ergänzt werden. Bei den meisten Routern sollten folgende Werte gut funktionieren:
- Adresse Musikserver (URL): http://<Adresse der piCore Installation>:9000/
- CLI Port: 9090
- Passwortschutz: Nein (es sei denn man hat nachträglich einen eingerichtet)
- Metadaten Hochladen: Nein
- Externe Freigabe einrichten: Nein
Und dann klickt man auf den Button 'Verbindung prüfen ...' und die aktuellen Einstellungen werden getestet. Nach ein paar Sekunden erhält man das Ergebnis. Eventuelle Probleme werden am Anfang der Seite angezeigt. Mit etwas Glück passt alles.
Das wars. Jetzt ist der Musikserver eingerichtet und man kann dies am besten durch ein einfaches
Alexa, öffne Musiksammlung
testen und erhält hoffentlich als nette Antwort:
Was soll ich abspielen?
-
Option 4: Server auf MS Windows, macOS, Debian, Ubuntu, Raspbian bzw. Raspberry OS
Roomskills MyMusic verwendet den Logitech Media Server als Musikserver. Es gibt viele Möglichkeiten den Logitech Media Server aufzusetzen. Neben der Option einen fertig konfigurierten Server auf Basis des Raspberry Pi bei uns zu erwerben oder den Server auf einem Raspberry Pi zu installieren, kann man sich den Server leicht selbst installieren. Dazu gibt es Installationspakete für fast alle Betriebssysteme wie Windows, MacOS oder Linux.
Es sollte ein aktuelles Installationspaket verwendet werden, diese findet man zum Beispiel unter
https://downloads.slimdevices.com/LogitechMediaServer_v8.1.1/ (in neuem Tab)
Mit dem Installationspaket
- "LogitechMediaServer-8.1.1.exe" für Windows
- "LogitechMediaServer-8.1.1.pkg" für macOS
- "logitechmediaserver_8.1.1_arm.deb" für Debian, Ubuntu, Raspbian bzw. Raspberry OS
installiert man den Logitech Mediaserver unter Windows und folgt der geführten Anleitung beim ersten Start, um die eigene Musiksammlung im Logitech Mediaserver einzurichten.
Als nächstes muss man Roomskills Local Connect einrichten. Dieses Tool stellt die Verbindung zwischen dem Musikserver und Roomskills her. Am einfachsten installiert man das Tool als Plugin auf dem Logitech Mediaserver.
Falls man den Logitech Media Server in einer Dockerumgebung installiert hat muss man in dem Docker Container in dem der Logitech Media Server läuft zusätzlich die Port 32653, 32655 und 32656 mappen und als zusätzlich Umgebungsvariable "RLC_IP" mit der IP Adresse des Hosts konfigurieren.
Um das Plugin zu installieren. muss zuerst das Roomskills Repository am Ende der Seite im Bereich "Zusätzliche Repositories" die folgende Adresse eintragen:
https://www.roomskills.com/lms-repo/repo.xml () Nach dem Eintragen der Adresse muss man das neue Repository durch einen Klick auf den Button "Übernehmen" einrichten. Danach erhält man am Ende der Seite die Option das Plugin "Roomskills Local Connect" auszuwählen und dann über einen Klick auf den "Übernehmen" zu installieren. Nachdem man den notwendigen Neustart bestätigt hat, ist Roomskills Local Connect installiert.
Falls aus irgendwelchen Gründen die Installation nicht funktionieren sollte, findet man auf der Webseite:
weitere Optionen zur Installation.
Nach der Installation sollte das Plugim neben den anderen aktiven Plugins in the Übersicht im Tab Plugins erscheinen:
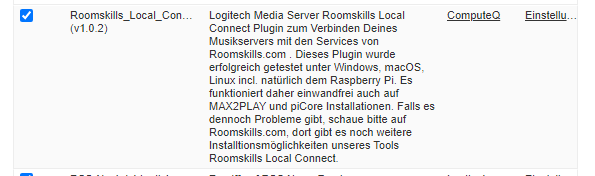
Nun muss der Musikserver noch mit Roomskills verbunden werden. Dazu klickt man auf den folgenden Button um zu dem Tool Roomskills Local Connect zu gelangen, mit dem die Verbindung zu Roomskills hergestellt wird (und wieder - falls ein Klick auf den Button nicht funktioniert, muss man über den eigenen Router die IP Adresse des Musikservers heraus finden und im folgenden Feld eingeben). Über die erscheinende Anmeldemaske meldet man sich einmal mit seinen Logindaten an (z.B. via Login mit Amazon).
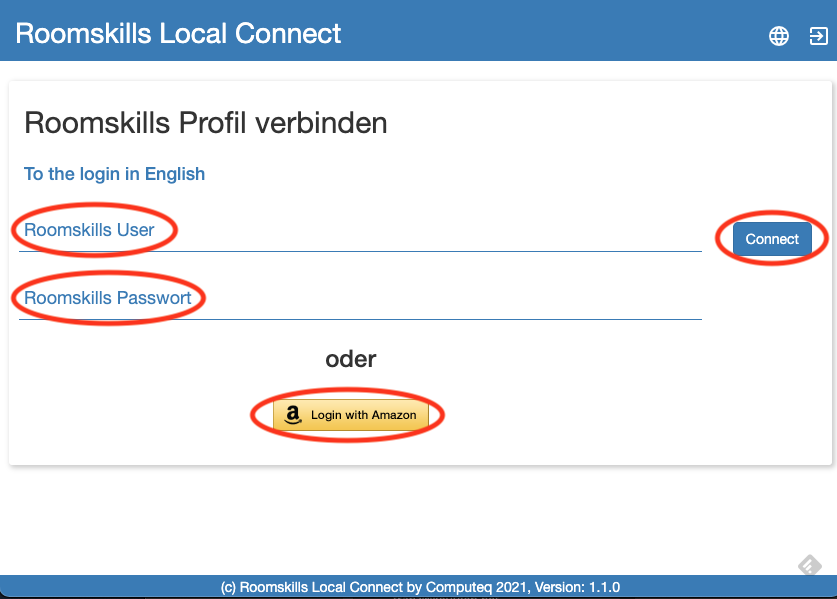
Nachdem man sich angemeldet hat und die Verbindung hergestellt wurde, muss diese Seite neu geladen.
Jetzt müssen nur noch ein paar Daten unten ergänzt werden. Bei den meisten Routern sollten folgende Werte gut funktionieren:
- Adresse Musikserver (URL): http://<IP Adresse des Rechners>:9000/
- CLI Port: 9090
- Passwortschutz: Nein (es sei denn man hat nachträglich einen eingerichtet)
- Metadaten Hochladen: Nein
- Externe Freigabe einrichten: Nein
Und dann klickt man auf den Button 'Verbindung prüfen ...' und die aktuellen Einstellungen werden getestet. Nach ein paar Sekunden erhält man das Ergebnis. Eventuelle Probleme werden am Anfang der Seite angezeigt. Mit etwas Glück passt alles.
Das wars. Jetzt ist der Musikserver eingerichtet und man kann dies am besten durch ein einfaches
Alexa, öffne Musiksammlung
testen und erhält hoffentlich als nette Antwort:
Was soll ich abspielen?
-
Option 5: QNAP NAS System
- QNAP NAS: Die Installation auf einem QNAP NAS System ist einfach und in 3 Schritten erledigt:
- Zuerst muss man den QNAP Club EU QPKG store dem QNAP App Center hinzufügen. Wie das genau geht, findet man unter https://www.qnapclub.eu/
- Danach kann man einfach das Paket "QLogitechMediaServer" installieren. Dies sollte auf allen aktuellen Qnap Modellen funktionieren mit einer QTS Betriebssystem Version größer QTS 4.0 (ARM oder Intel Architektur)
- Danach muss man nur noch der Anleitung folgen und seine Musiksammlung eintragen. Damit der Musikserver die Musik in der Musiksammlung identifizieren kann, müssen die sogenannten MP3 Tags Künstler, Titel, Albumkünstler und Albumname korrekt in den Dateien gepflegt sein.
Als nächstes muß noch Roomskills Local Connect auf dem Qnap NAS installiert werden. Dies erfolgt über das Tool Container Station (hier geht es zu Informationen über die Container Station bei Qnap). Falls noch nicht erfolgt bitte die App "Container Station" über das Qnap App Center installieren. Und dann die App Container Station starten.
Zum Start der Installation in der Qnap Container Station im linken Bereich den Button "Erstellen" anklicken. Dann über die Suche das Docker Image "python" suchen. In der Auswahl im Bereich Docker Hub das Image "python Offiziell" suchen und über den Button rechts "Installieren" die Installation starten.
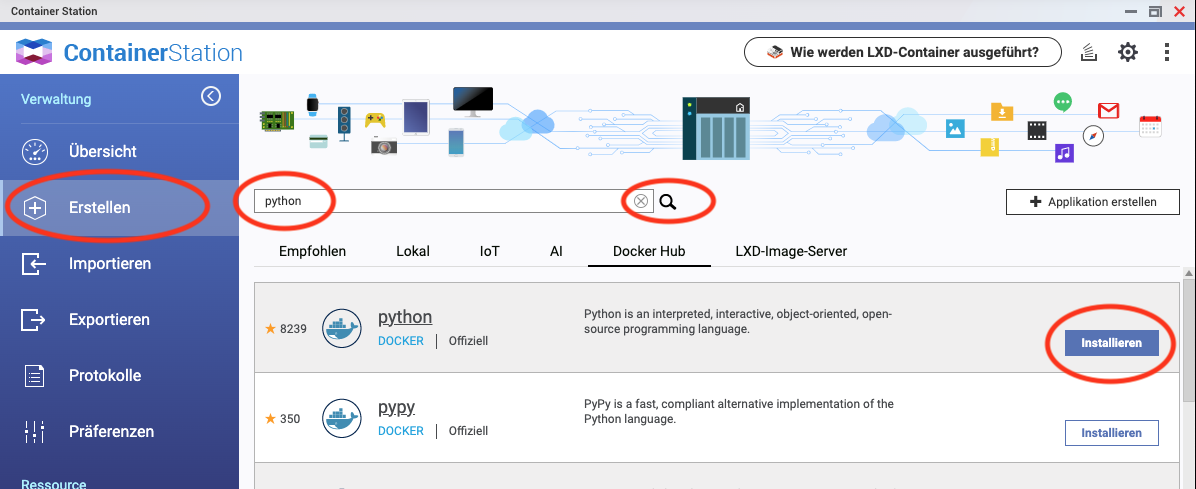
Es erscheint eine Abfrage zur Version und dort die Option "latest" auswählen.
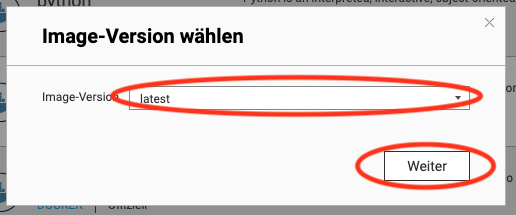
Es erscheint eine Detailabfrage zu den Detaileinstellungen des Container. Hier folgende Angaben ergänzen:
Name: roomskills_local_connect
Befehl:
/bin/bash -c "/usr/bin/curl -L https://www.roomskills.com/download/container/start.sh -o /mnt/start.sh; /bin/chmod +x /mnt/start.sh; /mnt/start.sh"()Und als nächstes auf Erweiterte Einstellungen" klicken um weitere Details anzupassen.
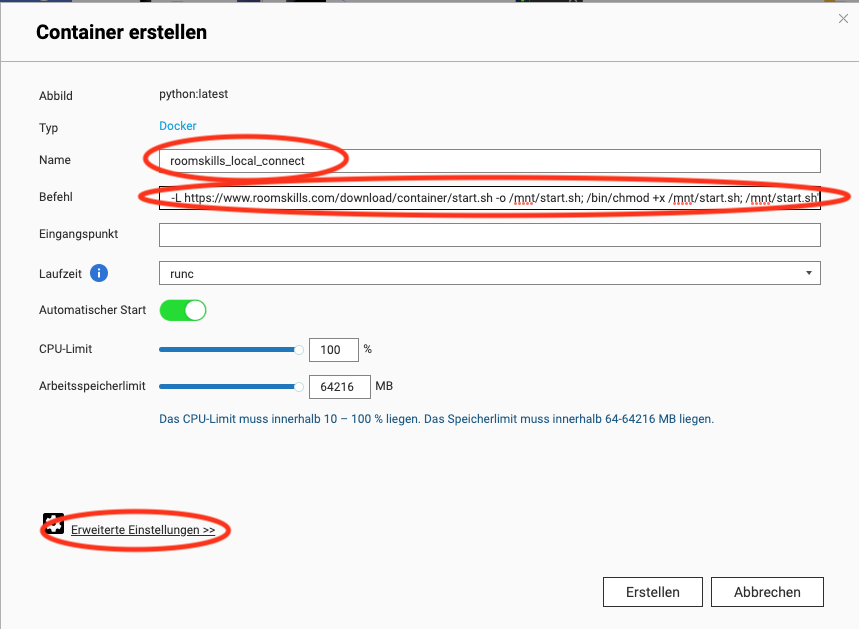
Im Bereich Umgebung muss eine Umgebungsvariable "RLC_IP" ergänzt werden. Als Wert muss die IP Adresse des Qnap eingegeben werden.
RLC_IP: IP Adresse des Qnap Systems

Im Bereich Netzwerk müssen 3 Portweiterleitungen ergänzt werden.
Host Container Protokoll 32653 32653 TCP 32655 32655 TCP 32656 32656 TCP
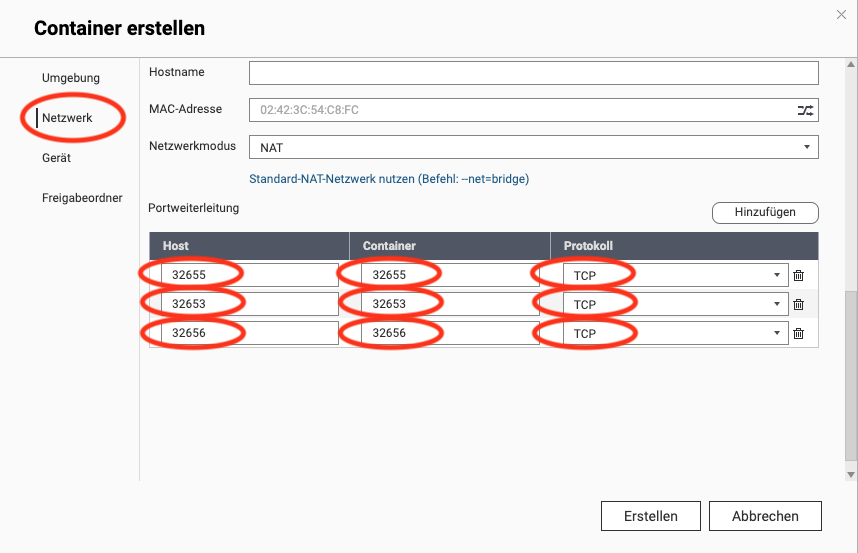
Im Bereich Freigabeordner unter "Neues Volume" einen neuen Eintrag "roomskills_local_connect" hinzufügen und unter "Punkt Einbinden" den Eintrag "/mnt" eintragen.
Dann zum Abschluß der Konfiguration auf den Button "Erstellen" klicken.
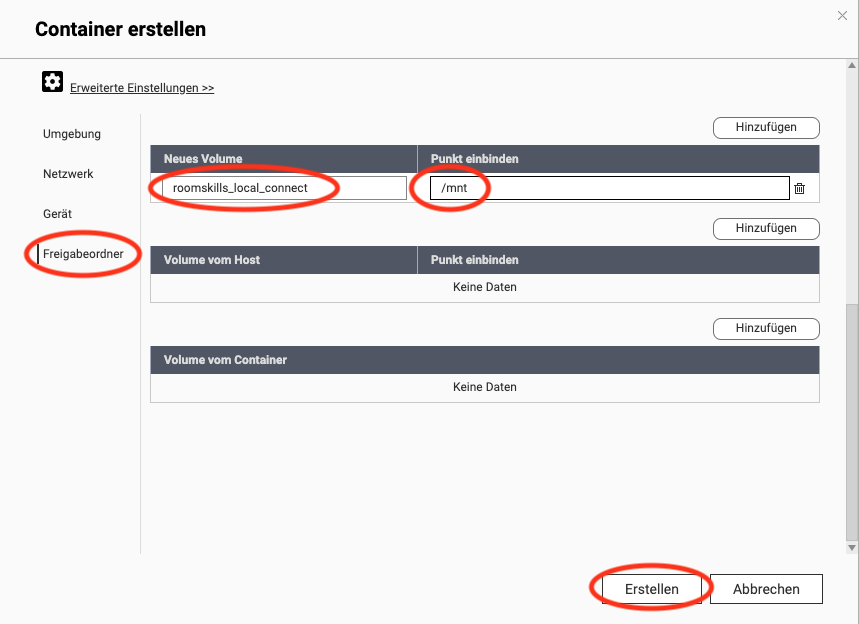
Es wird eine Übersicht der gemachten Einstellungen angezeigt. Diese mit Klick auf den Button "OK" bestätigen.
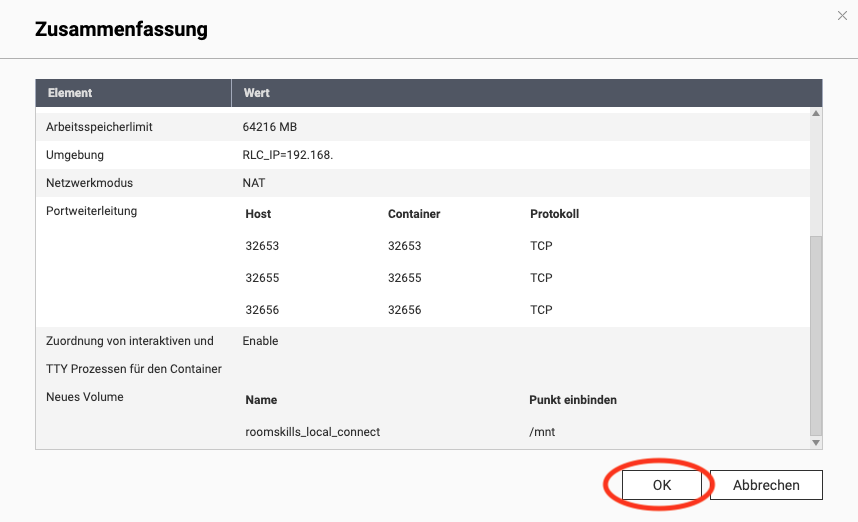
Wenn alles geklappt hat zeigt die Übersicht der Container Station einen neuen Eintrag für Roomskills Local Connect.

Das war's jetzt läuft Roomskills Local Connect und kann konfiguriert werden. Man erreicht die Konfigurationsseite von Roomskills Local Connect durch Aufruf der Adresse:
http://IP_Adresse_des_Qnap:32655/
Falls die Startseite in der falschen Sprache erscheint, kann man durch einen Klick auf den Text "Zum Login in Deutsch" einfach zur deutschen Sprache wechseln.
Nun muss der Musikserver noch mit Roomskills verbunden werden. Dazu meldet man sich einmal mit seinen Logindaten an (z.B. via Login mit Amazon).
Nachdem man sich angemeldet hat und die Verbindung hergestellt wurde, muss diese Seite neu geladen werden.
Jetzt müssen nur noch ein paar Daten unten ergänzt werden. Bei den meisten Routern sollten folgende Werte gut funktionieren:
- Adresse Musikserver (URL): http://<IP Adresse des NAS>:9001/
- CLI Port: 9090
- Passwortschutz: Nein (es sei denn man hat nachträglich einen eingerichtet)
- Metadaten Hochladen: Nein
- Externe Freigabe einrichten: Nein
Und dann klickt man auf den Button 'Verbindung prüfen ...' und die aktuellen Einstellungen werden getestet. Nach ein paar Sekunden erhält man das Ergebnis. Eventuelle Probleme werden am Anfang der Seite angezeigt. Mit etwas Glück passt alles.
Das wars. Jetzt ist der Musikserver eingerichtet und man kann dies am besten durch ein einfaches
Alexa, öffne Musiksammlung
testen und erhält hoffentlich als nette Antwort:
Was soll ich abspielen?
-
Option 6: Synology NAS System
- Synology NAS: Die Installation auf einem Synology NAS System ist ebenfalls einfach, erfordert aber ein Synology NAS 'Plus' Modell, da der Musikserver über die Dockerfunktion auf dem NAS installiert werden muss. Leider hat Synology in den aktuellen Versionen ihres Betriebssystems die native Unterstützung des Logitech Media Servers beendet.
- Zuerst muss man den Logitech Media Server als Musikserver auf dem Synology NAS installieren.
- Dazu muss man, falls noch nicht geschehen das Docker Paket auf dem Synology NAS unter 'Paket-Zentrum' installieren.
- Dann sucht man nach dem lmscommunity/logitechmediaserver docker image in Docker unter 'Registrierung'. Als Version/Tag empfehle ich 'stable'. Mit der Auswahl mittels rechter Maustaste 'Dieses Image herunterladen' lädt man das Image auf sein Synology NAS.
- In dem Tab Image kann man den Fortschritt verfolgen. Sobald der Download abgeschlossen ist, klickt man auf Starten und folgt den Assistenten zum Einrichten auf Synology. Wichtige Einstellungen unter 'Erweiterte Einstellungen' sind:
- 'Automatischen Neustart aktivieren' stellt sicher, dass der Musikserver auch gestartet wird, wenn das NAS neu gestartet wurd.
- Unter 'Verknüpfung auf Desktop' wählt man 'Webseite' und ergänzt als Port ':9000' hinter den vorhandenen Eintrag.
- Unter Volume müssen nun 3 Verzeichnisse auf dem NAS zugeordnet werden
- Im neuen Ordner docker ereugt man ein Unterverzeichnis LMS und darunter das Verzeichnis config und ordnet es dem Verzeichnis /config im Container zu
- Das Verzeichnis, dass die Musik enthält und ordnet man dem Verzeichnis /music zu und
- das Verzeichnis mit den Playlisten ordnet man /playlist zu.
- Dann kann man unter den 'Port-Einstellungen' alle Ports den gleichen Portnummern zuordnen (TCP 9000 zu 9000, TCP 9090 zu 9090, jeweils TCP und UDP 3483 zu 3483, TCP 32653 zu 32653, TCP 32655 zu 32655, TCP 32656 zu 32656).
- Durch Klicken auf 'Übernehmen' beendet man die 'Erweiterten Einstellungen'
- Unter Umgebung muss nun zusätzlich als Eintrag RLC_IP und als Wert die IP Adresse des Synology NAS. Dabei ist es wichtig wirklich die IP Adresse anzugeben (z.B. 192.168.178.50).
- Zuletzt startet man den Container durch klicken auf 'Weiter' und 'Übernehmen'
- Danach erreicht man den Musikserver über die neue Verknüpfung auf dem Desktop.
- Durch Klicken auf Settings kommt man zu den Einstellungen und kann dort erst mal die Sprache auf Deutsch ändern (im oberen Feld 'Deutsch' auswählen und 'Apply' klicken').
- Falls keine Musik angezeigt wird, liegt das vermultich daran, dass keine Leseberechtigung für alle auf den Musikordnern eingetragen wird. Dies kann man mit dem Tool Filestation nachholen. Dazu geht man auf den zugeordneten Order in der Filestation, wählt den zugeordneten Ordner und geht über die rechte Maustaste auf Eigenschaften.
- Unter Eigenschaften wählt man unter Allgemein die Option auf diesen und alle Unterordner anwenden.
- Dann geht man auf Berechtigungen und vergibt Leseberechtigungen für 'Everyone'
- Mit OK speichert man die Berechtigungen. Danach sollte die Musik auftauchen. Evtl muss man noch unter Einstelliungen im Logitechmediaserver die Musiksammliung eineut durchsuchen.
- Als nächstes installiert man 'Roomskills Local Connect' als Plugin im Logitech Media Server.
- Dazu geht man von der Startseite des Musikservers über 'Einstellungen' auf den Tab 'Plugins'
- Dann ergänzt man das Roomskills Repository, dazu am Ende der Seite im Bereich "Zusätzliche Repositories" die folgende Adresse eintragen:
- Nach dem Eintragen der Adresse muss man das neue Repository durch einen Klick auf den Button "Übernehmen" einrichten. Danach erhält man am Ende der Seite die Option das Plugin "Roomskills Local Connect" auszuwählen und dann über einen Klick auf den "Übernehmen" zu installieren. Nachdem man den notwendigen Neustart bestätigt hat, ist Roomskills Local Connect installiert.
- Falls aus irgendwelchen Gründen die Installation nicht funktionieren sollte, findet man auf der Webseite:
- weitere Optionen zur Installation.
- Nach der Installation sollte das Plugim neben den anderen aktiven Plugins in the Übersicht im Tab Plugins erscheinen:
- Als nächstes muss man sich nur mit den Roomskills Daten im Plugin einloggen. Dazu klickt man auf Einstellungen neben dem Plugin und klickt dann auf den Button 'Zur Roomskills Local Connect Anmeldeseite'. Dort meldet man sich einmalig mit den gleichen Anmeldedaten wie bei Roomskills an und hat so das Plugin mit Roomskills verbunden. Danach kann man mit der Einrichtung hier fortfahren.
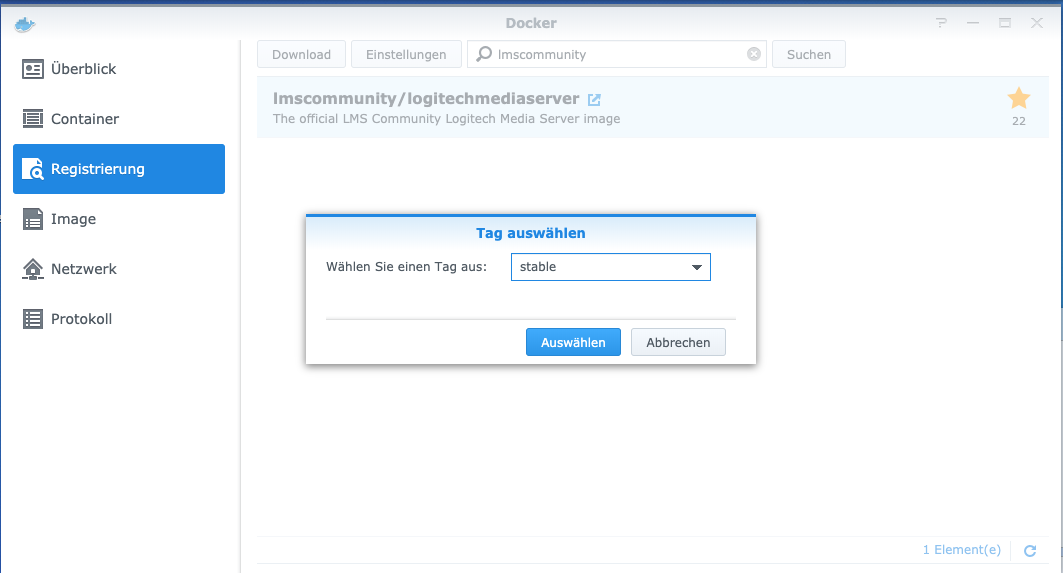
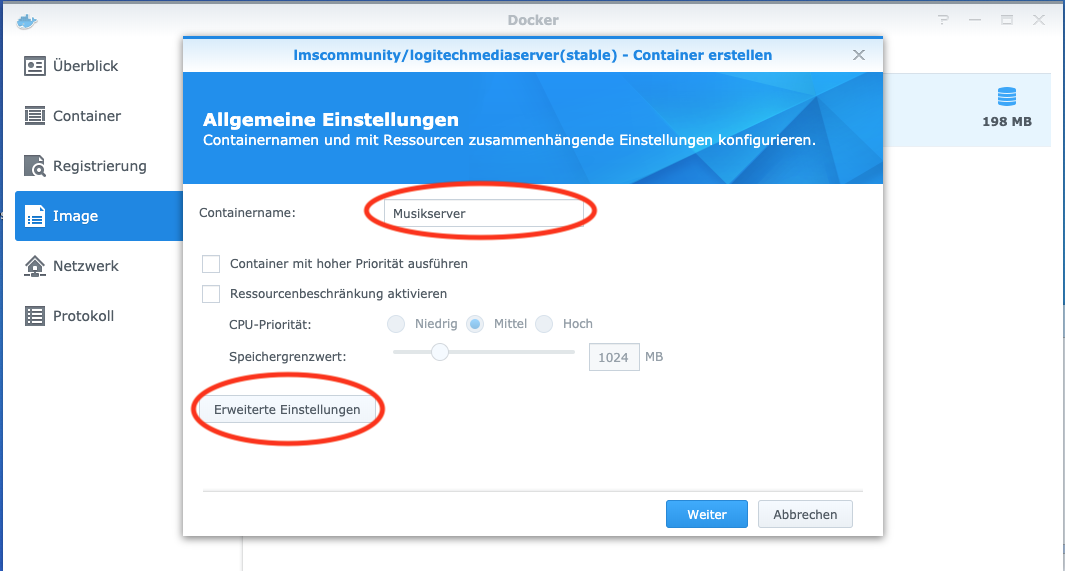
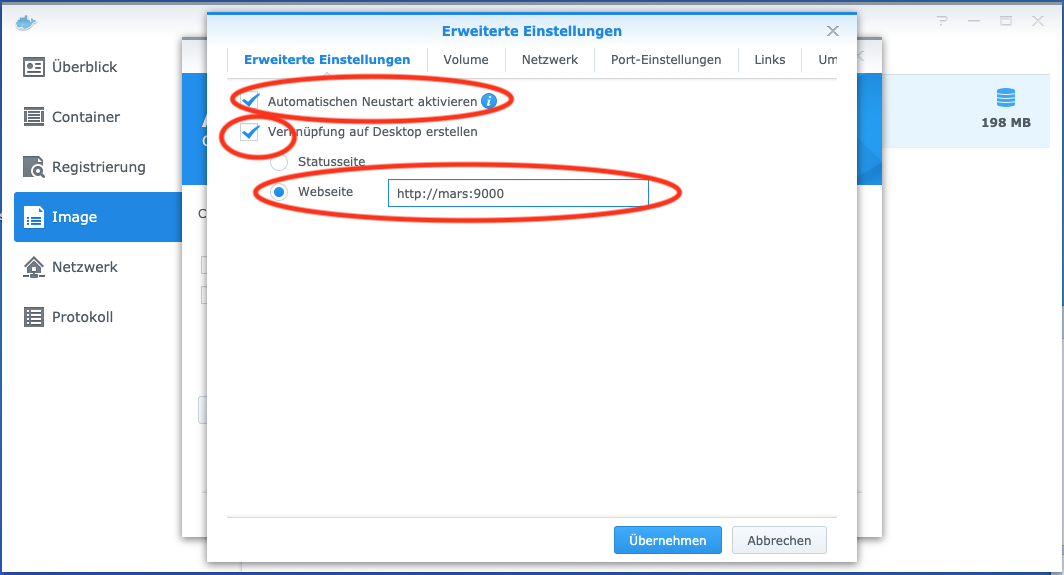
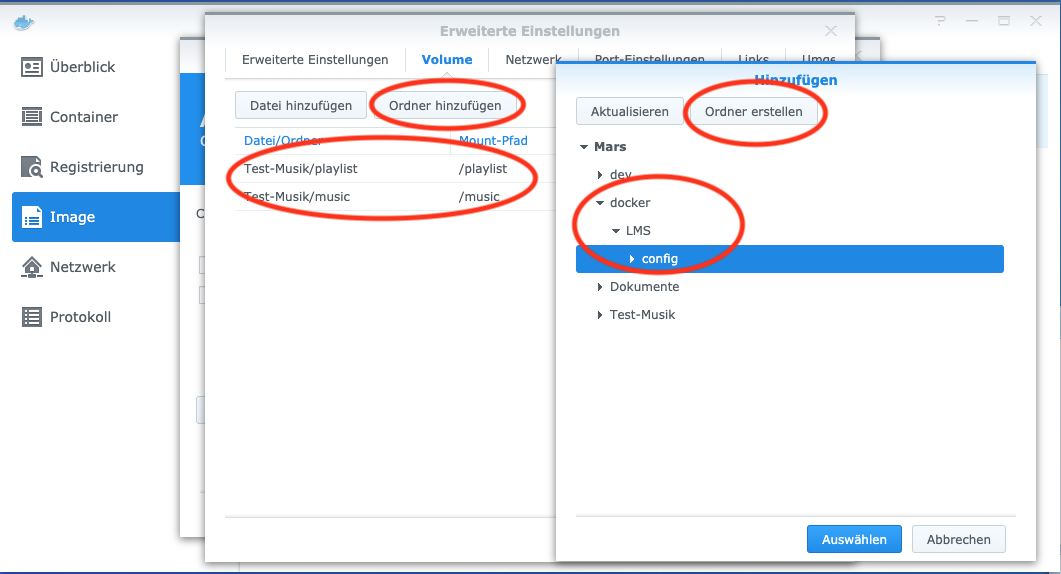
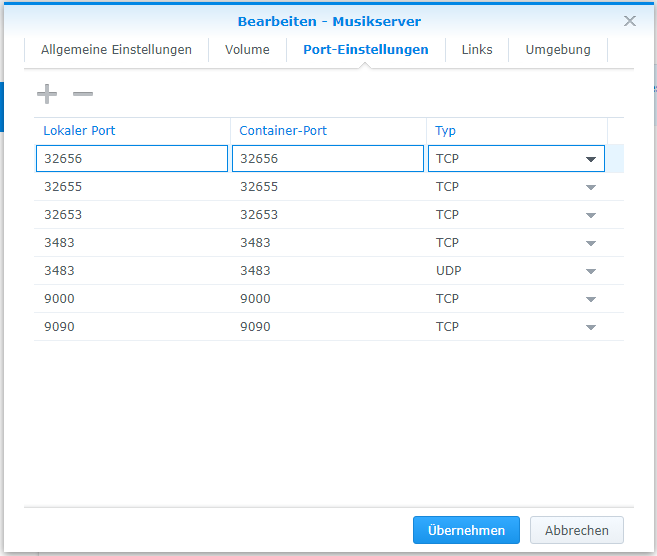

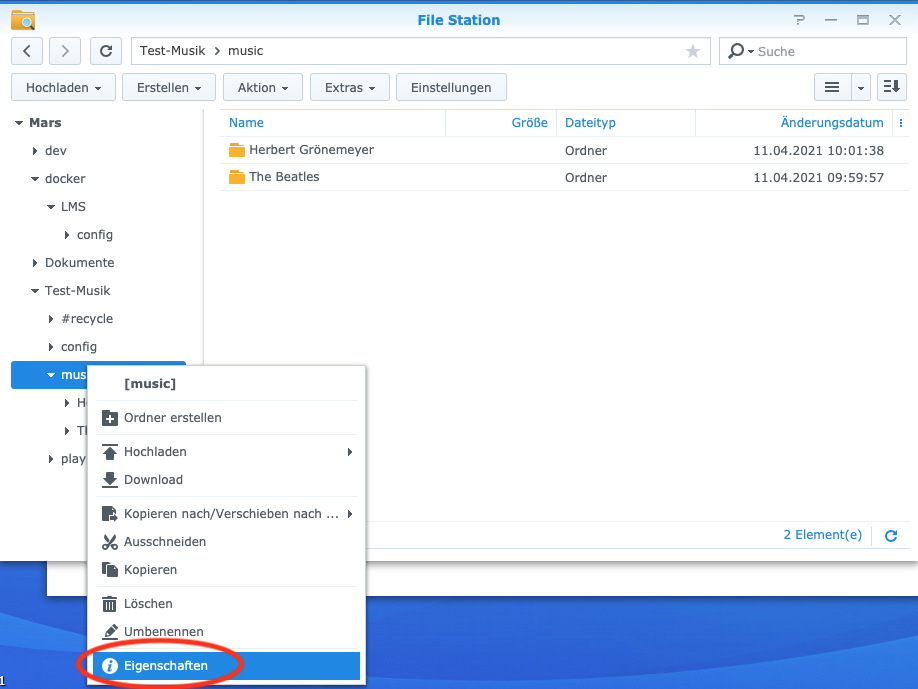
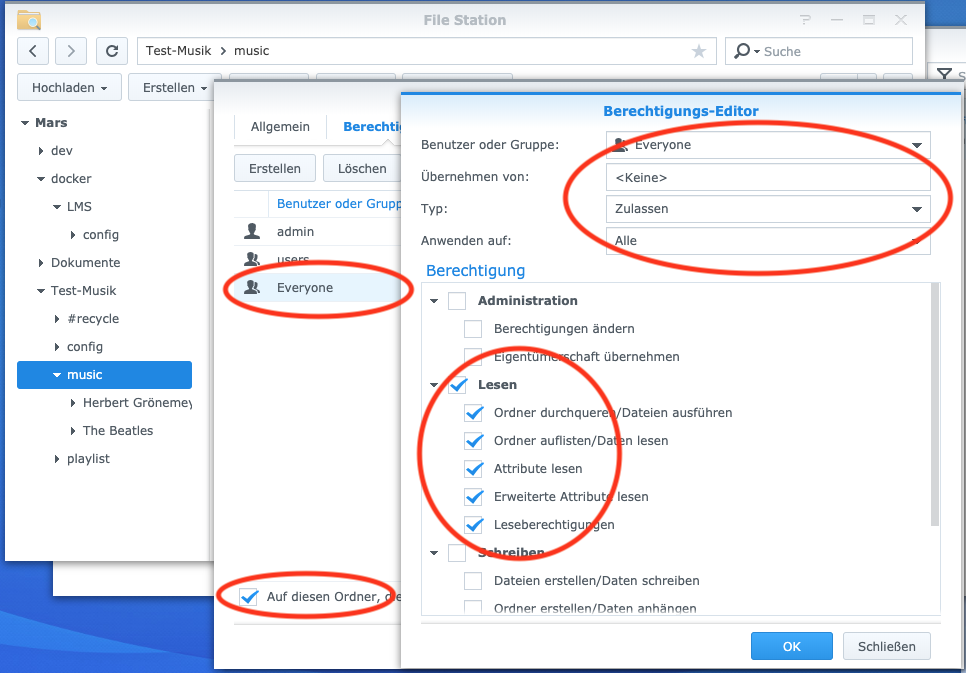
https://www.roomskills.com/lms-repo/repo.xml () 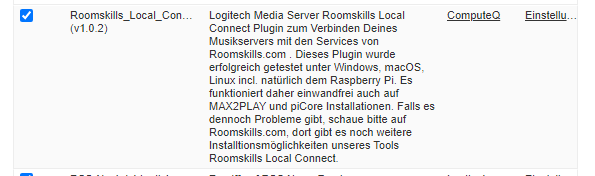
Damit gelangt man auf die Konfigurationsstartseite von Roomskills Local Connect und und weiss, dass die Installation erfolgreich war.
Nun muss der Musikserver noch mit Roomskills verbunden werden. Dazu meldet man sich einmal mit seinen Logindaten an (z.B. via Login mit Amazon).
Nachdem man sich angemeldet hat und die Verbindung hergestellt wurde, muss diese Seite neu geladen werden.
Jetzt müssen nur noch ein paar Daten unten ergänzt werden. Bei den meisten Routern sollten folgende Werte gut funktionieren:
- Adresse Musikserver (URL): http://<IP Adresse des NAS>:9000/
- CLI Port: 9090
- Passwortschutz: Nein (es sei denn man hat nachträglich einen eingerichtet)
- Metadaten Hochladen: Nein
- Externe Freigabe einrichten: Nein
Und dann klickt man auf den Button 'Verbindung prüfen ...' und die aktuellen Einstellungen werden getestet. Nach ein paar Sekunden erhält man das Ergebnis. Eventuelle Probleme werden am Anfang der Seite angezeigt. Mit etwas Glück passt alles.
Das wars. Jetzt ist der Musikserver eingerichtet und man kann dies am besten durch ein einfaches
Alexa, öffne Musiksammlung
testen und erhält hoffentlich als nette Antwort:
Was soll ich abspielen?
-
Option 7: Bestehenden Logitech Media Server mit Roomskills verbinden
Zur Anbindung des Logitech Mediaservers an den Roomskills Service wird ein kleines Tool benötigt: 'Roomskills Local Connect'. Roomskills Local Connect kann als Plugin auf dem Logitech Media Server installiert werden. Dazu geht man zuerst in den Bereich "Einstellungen" (Link unten rechts) und dort auf den Tab "Plugins".
Um das Plugin zu installieren muss zuerst das Roomskills Repository am Ende der Seite im Bereich "Zusätzliche Repositories" die folgende Adresse eintragen:
https://www.roomskills.com/lms-repo/repo.xmlNach dem Eintragen der Adresse muss man das neue Repository durch einen Klick auf den Button "Übernehmen" einrichten. Danach erhält man am Ende der Seite die Option das Plugin "Roomskills Local Connect" auszuwählen und dann über einen Klick auf den "Übernehmen" zu installieren. Nachdem man den notwendigen Neustart bestätigt hat, ist Roomskills Local Connect installiert.
Falls aus irgendwelchen Gründen die Installation nicht funktionieren sollte, findet man auf der Webseite:
weitere Optionen zur Installation.
Nach der Installation sollte das Plugim neben den anderen aktiven Plugins in the Übersicht im Tab Plugins erscheienen:
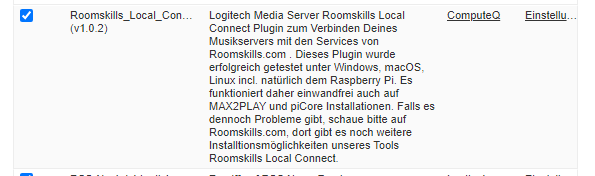
Nun muss der Musikserver noch mit Roomskills verbunden werden. Dazu klickt man auf den folgenden Button um zu dem Tool Roomskills Local Connect zu gelangen, mit dem die Verbindung zu Roomskills hergestellt wird (und wieder - falls ein Klick auf den Button nicht funktioniert, muss man über den eigenen Router die IP Adresse des Musikservers heraus finden und im folgenden Feld eingeben). Über die erscheinende Anmeldemaske meldet man sich einmal mit seinen Logindaten an (z.B. via Login mit Amazon).
Nachdem man sich angemeldet hat und die Verbindung hergestellt wurde, muss diese Seite neu geladen werden.
Jetzt müssen nur noch ein paar Daten unten ergänzt werden. Bei den meisten Routern sollten folgende Werte gut funktionieren:
Als nächstes geht es hier weiter und man muss unten die Einstellungen unten vornehmen. Dazu müssen wir die passenden Werte eingeben und per Buttonklick zum Plugin übertragen. Bei den meisten Routern sollten folgende Werte gut funktionieren:
- Adresse Musikserver (URL): http://<IP Adresse des NAS>:9001/
- CLI Port: 9090
- Passwortschutz: Nein (es sei denn man hat nachträglich einen eingerichtet)
- Metadaten Hochladen: Nein
- Externe Freigabe einrichten: Nein
Und dann klickt man auf den Button 'Verbindung prüfen ...' und die aktuellen Einstellungen werden getestet. Nach ein paar Sekunden erhält man das Ergebnis. Eventuelle Probleme werden am Anfang der Seite angezeigt. Mit etwas Glück passt alles.
Das wars. Jetzt ist der Musikserver eingerichtet und man kann dies am besten durch ein einfaches
Alexa, öffne Musiksammlung
testen und erhält hoffentlich als nette Antwort:
Was soll ich abspielen?
Die möglichen Sprachbefehle
-
Nutzen der Sprachbefehle zum Abspielen der Musik
Einfache Musiksteuerung
Für die einfache Musiksteuerung während des Abspielens stehen die normalen Befehle zur Verfügung wie
Alexa, Stop
Alexa, Wiedergabe
Alexa, Nächster Titel
Alexa, Vorheriger Titel
Musik abspielen
Die möglichen Befehle zum Abspielen eines Titels unter Angabe von Titel und Interpret sind
Alexa, sage Musiksammlung spiele das lied <Titel> von <Musiker/Gruppe>
alternativ können folgende Sprachbefehle verwendet werden
- Alexa, sage Musiksammlung spiele das lied <Titel> von dem sänger <Sänger>
- Alexa, sage Musiksammlung spiele das lied <Titel> von der sängerin <Sänger>
- Alexa, sage Musiksammlung spiele das lied <Titel> von den <Gruppe>
- Alexa, sage Musiksammlung spiele das lied <Titel> von der gruppe <Gruppe>
- Alexa, sage Musiksammlung lied <Titel> von <Musiker/Gruppe>
- Alexa, sage Musiksammlung lied <Titel> von dem sänger <Musiker>
- Alexa, sage Musiksammlung lied <Titel> von der sängerin <Musiker>
- Alexa, sage Musiksammlung lied <Titel> von den <Gruppe>
- Alexa, sage Musiksammlung lied <Titel> von der gruppe <Gruppe>
- Alexa, sage Musiksammlung spiele den titel <Titel> von <Musiker/Gruppe>
- Alexa, sage Musiksammlung spiele den titel <Titel> von dem sänger <Musiker>
- Alexa, sage Musiksammlung spiele den titel <Titel> von der sängerin <Musiker>
- Alexa, sage Musiksammlung spiele den titel <Titel> von den <Gruppe>
- Alexa, sage Musiksammlung spiele den titel <Titel> von der gruppe <Gruppe>
- Alexa, sage Musiksammlung titel <Titel> von <Musiker/Gruppe>
- Alexa, sage Musiksammlung titel <Titel> von dem sänger <Musiker>
- Alexa, sage Musiksammlung titel <Titel> von der sängerin <Musiker>
- Alexa, sage Musiksammlung titel <Titel> von den <Gruppe>
- Alexa, sage Musiksammlung titel <Titel> von der gruppe <Gruppe>
Die möglichen Befehle zum Abspielen eines Liedes unter Angabe des Titelnamens sind
Alexa, sage Musiksammlung spiele das lied <Titel>
alternativ können folgende Sprachbefehle verwendet werden
- Alexa, sage Musiksammlung lied <Titel>
- Alexa, sage Musiksammlung spiele den titel <Titel>
- Alexa, sage Musiksammlung titel <Titel>
Die möglichen Befehle zum Abspielen eines Albums unter Angabe des Albumnames und Interpretenname sind
Alexa, sage Musiksammlung spiele das album <Albumname> von <Musiker/Gruppe>
alternativ können folgende Sprachbefehle verwendet werden
- Alexa, sage Musiksammlung spiele das album <Albumname> von dem sänger <Musiker>
- Alexa, sage Musiksammlung spiele das album <Albumname> von der sängerin <Musiker>
- Alexa, sage Musiksammlung spiele das album <Albumname> von den <Gruppe>
- Alexa, sage Musiksammlung spiele das album <Albumname> von der gruppe <Gruppe>
- Alexa, sage Musiksammlung album <Albumname> von <Musiker/Gruppe>
- Alexa, sage Musiksammlung album <Albumname> von dem sänger <Musiker>
- Alexa, sage Musiksammlung album <Albumname> von der sängerin <Musiker>
- Alexa, sage Musiksammlung album <Albumname> von den <Gruppe>
- Alexa, sage Musiksammlung album <Albumname> von der gruppe <Gruppe>
Die möglichen Befehle zum Abspielen eines Albums aus der Musikbibliothek unter Angabe des Albumnames sind
Alexa, sage Musiksammlung spiele das album <Albumname>
oder
Alexa, sage Musiksammlung album <Albumname>
oder
Alexa, sage Musiksammlung lese das Buch <Buchname>
Die möglichen Befehle zum Abspielen von Liedern eines Künstlers sindAlexa, sage Musiksammlung spiele musik von <Musiker/Gruppe>
alternativ können folgende Sprachbefehle verwendet werden
- Alexa, sage Musiksammlung spiele musik von dem sänger <Musiker/Gruppe>
- Alexa, sage Musiksammlung spiele musik von der sängerin <Musiker>"
- Alexa, sage Musiksammlung spiele musik von der gruppe <Gruppe>"
- Alexa, sage Musiksammlung spiele was von <Musiker/Gruppe>"
- Alexa, sage Musiksammlung spiele was von dem sänger <Musiker>"
- Alexa, sage Musiksammlung spiele was von der sängerin <Musiker>"
- Alexa, sage Musiksammlung spiele was von der gruppe <Gruppe>"
Bewegen in Playlisten
Die möglichen Befehle zum Springen zum nächten Lied in einer Playliste sind
Alexa, Nächstes
alternativ können folgende Sprachbefehle verwendet werden
- Alexa, sage Musiksammlung Nächster Titel
Die möglichen Befehle zum Springen zum vorherigen Lied in einer Playliste sind
Alexa, zurück
alternativ können folgende Sprachbefehle verwendet werden
- Alexa, Letzter Titel
Die möglichen Befehle zum Ausgeben der Länge der aktuellen Playliste sind
Alexa, frage Musiksammlung wie lang ist die playlist
alternativ können folgende Sprachbefehle verwendet werden
- Alexa, frage Musiksammlung wie lang ist die liste
- Alexa, frage Musiksammlung wie viele lieder
- Alexa, frage Musiksammlung wie viele titel
- Alexa, frage Musiksammlung wie viele
Die möglichen Befehle zum Ausgeben der Position in der aktuellen Playliste sind
Alexa, frage Musiksammlung welche stelle der playlist läuft gerade
alternativ können folgende Sprachbefehle verwendet werden
- Alexa, frage Musiksammlung wo bin ich
- Alexa, frage Musiksammlung wo bin ich gerade
- Alexa, frage Musiksammlung welche position
- Alexa, frage Musiksammlung welche stelle
Die möglichen Befehle zum Springen an eine bestimmte Position in der aktuellen Playliste sind
Alexa, sage Musiksammlung gehe zu position <Titelnummer>
alternativ können folgende Sprachbefehle verwendet werden
- Alexa, sage Musiksammlung nummer <Titelnummer>
- Alexa, sage Musiksammlung position <Titelnummer>
- Alexa, sage Musiksammlung gehe zu <Titelnummer>
- Alexa, sage Musiksammlung gehe nach <Titelnummer>
- Alexa, sage Musiksammlung gehe nach position <Titelnummer>
- Alexa, sage Musiksammlung spiele nummer <Titelnummer>
- Alexa, sage Musiksammlung spiele titel nummer <Titelnummer>
- Alexa, sage Musiksammlung spiele position nummer <Titelnummer>
- Alexa, sage Musiksammlung spiele position <Titelnummer>
- Alexa, sage Musiksammlung springe zu <Titelnummer>
- Alexa, sage Musiksammlung springe nach <Titelnummer>
- Alexa, sage Musiksammlung springe zur position <Titelnummer>
- Alexa, sage Musiksammlung springe nach position <Titelnummer>
Aktueller Titel ausgeben
Die möglichen Befehle zum Ausgeben des aktuell laufenden Titels der aktuellen Playliste sind
Alexa, frage Musiksammlung was läuft gerade
oder
Alexa, frage Musiksammlung welcher titel ist das
Musikwiederholungen einstellen
Die möglichen Befehle zum Aktivieren bzw. Deaktivieren der Wiederholungsfunktion sind
Alexa, starte loop
alternativ können folgende Sprachbefehle verwendet werden
- Alexa, aktiviere loop
- Alexa, geloopt abspielen
- Alexa, sage Musiksammlung aktiviere wiederholung
- Alexa, sage Musiksammlung aktiviere titelwiederholung
- Alexa, sage Musiksammlung wiederholung an
- Alexa, sage Musiksammlung titelwiederholung ein
- Alexa, sage Musiksammlung titelwiederholung an
bzw.
Alexa, deaktiviere loop
alternativ können folgende Sprachbefehle verwendet werden
- Alexa, stoppe loop
- Alexa, stopp jetzt loop
- Alexa, sage Musiksammlung deaktiviere wiederholung
- Alexa, sage Musiksammlung deaktiviere titelwiederholung
- Alexa, sage Musiksammlung wiederholung aus
- Alexa, sage Musiksammlung titelwiederholung aus
Musik in zufälliger Reihenfolge abspielen
Währedn des Abspielens einer Musikliste ist es möglich die Reihenfolge auf eine zufällige Reihenfolge zu bringen. Der Befehl dazu ist
Alexa, aktiviere die Zufallswiedergabe
alternativ können folgende Sprachbefehle verwendet werden
- Alexa, aktiviere shuffle
- Alexa, start den shuffle mode
Kauf des benötigten Roomskills Paketes "Basic"
Falls man ein Sprachkommando verwendet, das das Paket Basic benötigt wird man bei Bedarf automatisch gefragt, ob man das Paket Basic erwerben möchte. Zusätzlich kann man einen Kauf auch durch die folgenden Kommandos initiieren.
Das Kommando zum Erwerb einer 1-jährigen Mitgliedschaft Roomskills "Basic" via in skill Kauf ist
Alexa, sage Musiksammlung kaufe Basic
Das mögliche Kommando um eine Rückgabe anzufragen ist
Alexa, sage Musiksammlung Rückgabe Basic
Sonstiges
-
Nutzung im Haushalt mit mehreren Amazon Accounts
Falls man im Haushalt mehr als einen User mit Alexa verwendet, dann kann man zwischen den Usern die Musikbibliothek teilen. Dazu richtet man in dem einen User, den Roomskills Service ein und trägt dann in der Detailansicht des Services in Roomskills die Emailadresse des Users ein, der den Skill mitnutzen soll. Danach richtet man bei dem Mitbenutzer der Bibliothek einen Service vom Typ Shared Service ein und aktiviert den Skill.
-
Was ist der Unterschied zwischen den Paketen "Free", "Basic" oder "Advanced" in Bezug auf MyMusic Echo
Wenn man seine Musik auf den Echo Lautsprechern abspielen will, sollte man schon das Paket "Basic" buchen. Ein Abspielen einzelner Songs geht allerdings auch schon mit dem Paket "Free". Will man die Nutzung in seinem Haushalt mit mehr als einem weiteren Alexa Account teilen, benötigt man das Paket "Advanced". Die Pakete können unter dem Menüpunkt 'Account' auf der Roomskills Webseite gebucht werden.
-
Nutzung von Roomskills MyMusic Echo von unterwegs
Grundsätzlich ist eine Nutzung von MyMusic Echo auch von unterwegs aus möglich. Allerdings muss man dafür einen Zugang zum Logitech Media Server über Roomskills Local Connect einrichten. Dies erfolgt über eine sogenannte Portfreigabe an Roomskills Local Connect über den eigenenen Internetrouter. Wir empfehlen dies nur einzurichten, wenn man sich vorher etwas mit dem Thema Internetsicherheit und der Bedeutung von Portfreigaben vertraut gemacht hat. Die Roomskills Local Connect App ist so aufgebaut, dass die für das Abspielen an die Echo Lautsprecher bereit gestellten Musikdateien immer nur für wenige Stunden über eine zufällig gewählte und nur dem Player mitgeteilten URL über den Port 32656 abrufbar sind, daher spricht wenig gegen eine Freigabe auch außerhalb des eigenen Netzes, aber wenn man Ports zu seinem lokalen Netz im Router freigibt, sollte man sich vorher schon ein wenig damit vertraut gemacht haben.
Hier nun die notwendigen Schritte:
- Zuerst muss der eigene Internetrouter mit einer festen Adresse im Internet bekannt gegeben werden. Das Stichwort hierzu heißt DynDNS. Die Router der Marke Fritzbox besitzen zum Beispiel bereits von Hause aus eine solche Adresse und diese kann gerne verwendet werden. Bitte schaue in der Anleitung Deines Routers nach der DynDNS Funktion und richte sie gegebenenfalls ein.
- Danach muss ebenfalls im Router der Port 32656 von außen auf den Port 32656 des Rechners freigegeben werden, auf dem Roomskills Local Connect läuft.
- Als letzten Schritte trägt man in Roomskills Local Connect im Feld "Local Connect App Alexa URL" die externe Adresse in der Form 'http://<DynDNS-Adresse des Routers>:32656' ein.
- Das war's schon viel Spass mit MyMusic Echo von unterwegs.
FAQ
-
Ich spreche einen Sprachbefehl und es tut sich gar nichts
Vermutlich versucht Alexa die Musik auf einem Gerät abzuspielen, das kein Echogerät ist, z.B. ein Sonos oder ähnliches. Schaue bitte in Deine Alexa App, ob der Echolautsprecher auf dem Du versuchst die Musik abzuspielen in einer Gruppe mit anderen Lautsprechern ist und ob der Echo als 'bevorzugter Lautsprecher' für Musikwiedergabe definiert ist.
-
Ich spreche einen Sprachbefehl und es kommt die Meldung '... kommt sofort', aber es kommt keine Musik
In diesem Fall stimmt der Link zum Abspielen der Musik nicht. Am besten überprüft man die Einstellungen in Roomskills Local Connect nochmals, insbesondere die Einstellungen unter dem Feld 'URL der Local Connect App, ...'.
Der Fehler tritt zum Beispiel auf, wenn das Gerät auf dem Roomskills Local Connect läuft vom Router eine andere IP Adresse erhalten hat. Um dieses Problem für die Zukunft auszuschliessen, kann man in der Regel auf dem eigenen Internetrouter einstellen, dass das Gerät immer die gleiche Adresse zugewiesen bekommt.
-
Abspielen im Alexa Multiroom-/Stereomodus funktioniert nicht wie erwartet
Leider ist die Nutzung des Alexa Multiroom-/Stereomodus von Amazon nicht offiziell für die Nutzung durch Drittapps freigegeben und es funktioniert leider nicht alles.
-
Ich spreche einen Sprachbefehl und es kommt die Meldung "Bei der Antwort des angeforderten Skills ist ein Problem aufgetreten"
Der Skill hat Probleme mit der Verarbeitung der Anfrage. Überprüfe die Verbindung in Roomskills Local Connect durch Klicken auf den Button Verbindung testen und schaue auf Roomskills.com unter dem Service, ob die Verbindung noch besteht und ob eventuell ein generelles Problem mit der Internetverbindung über Deinen Internetprovider besteht.
-
Ich spreche einen Sprachbefehl und es kommt die Meldung "Der Skill hat keine Antwort in der vorgesehenen Zeit geliefert"
Der Skill braucht länger als die vorgesehene Zeit für die Antwort. Dies kann daran liegen, dass der Musikserver zu sehr beschäftigt ist. Schaue, ob Dein Logitech Mediaserver noch nicht mit dem Indizieren der Musiksammlung fertig ist. Öffne dafür den Logitech Mediaserver und gehe auf Einstellungen und versuche das Abspielen erneut, nachdem die Indizierung abgeschlossen ist.
-
Das hilft alles nicht - es klappt nicht!
Melde Dich bitte über unsere Kontaktseite und wir versuchen Dir zu helfen.